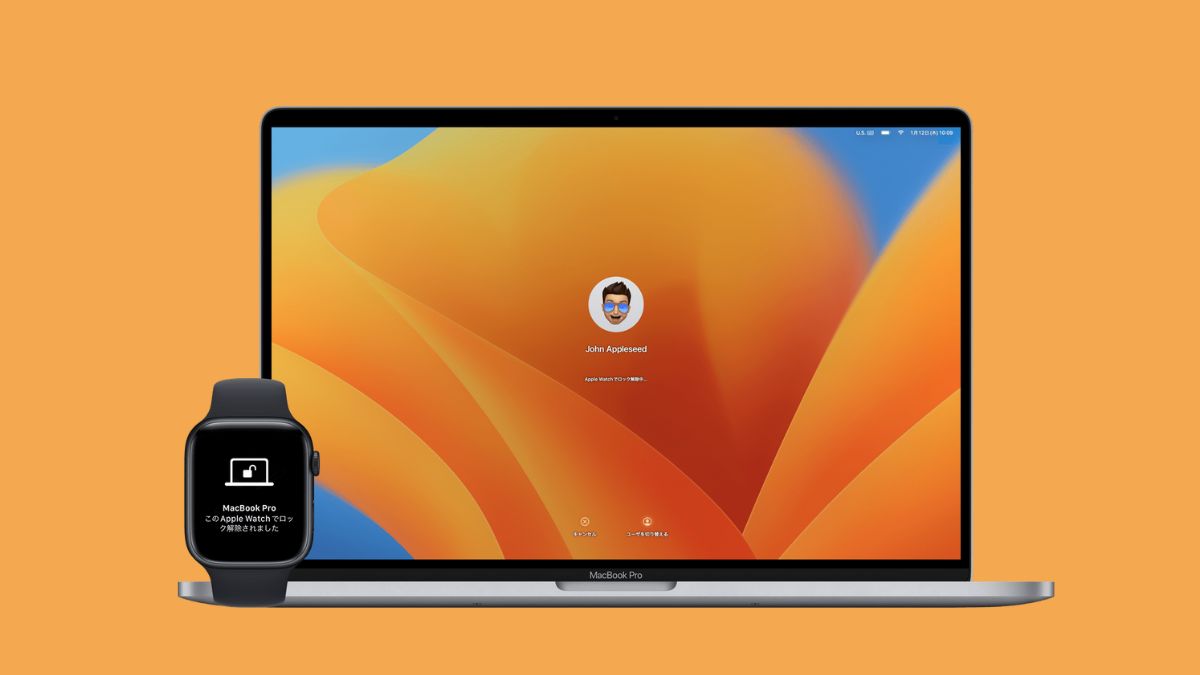
Cách thay đổi hình nền máy tính Win 7, 10, 11, Macbook một cách đơn giản nhưng hiệu quả hơn
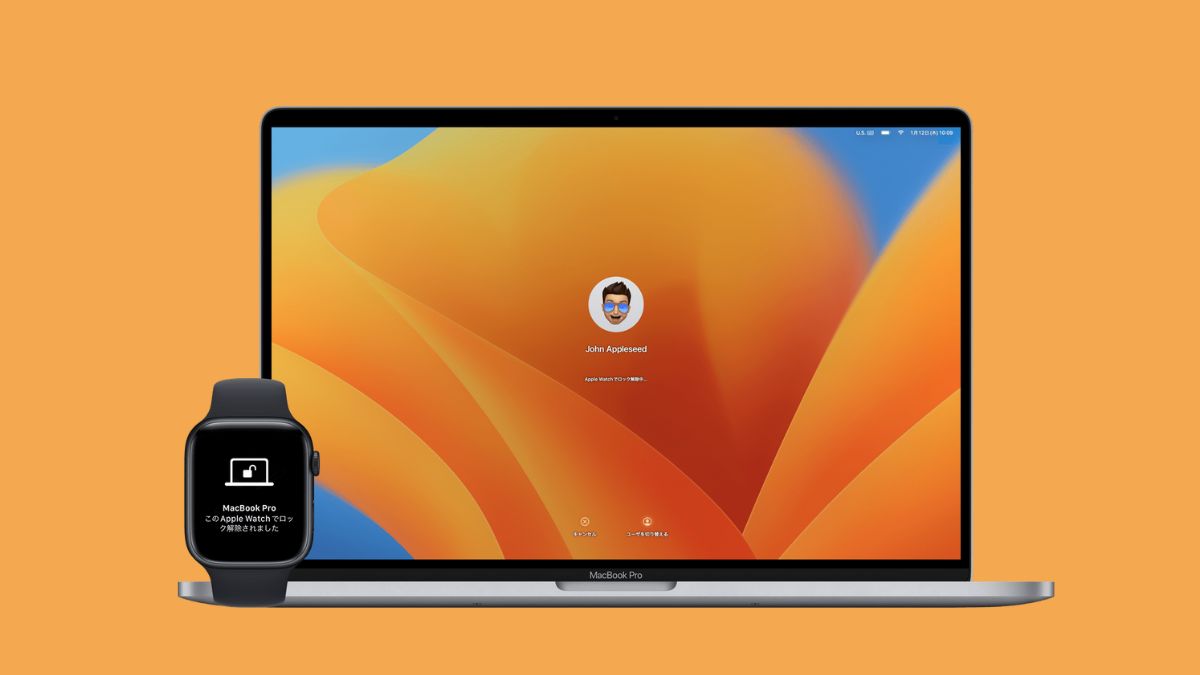
Cách đổi hình nền máy tính dễ dàng trên các hệ điều hành Win 7, 10, 11 và MacBook Tận hưởng việc tải về và chọn hình ảnh chuyển động hoặc hình nền mặc định có sẵn trên máy tính của bạn một cách đơn giản và nhanh chóng
Cách thay đổi hình nền máy tính Window 7 gần như giống nhau. Bạn có thể tùy chọn đổi hình nền có sẵn trên hệ thông hoặc hình nền mà mình tải về với những thao tác đơn giản sau.
Cách đổi hình nền máy tính Win 7
Tổng hợp cách thay đổi hình nền máy tính cho bạn cơ hội thể hiện bản sắc, cá tính riêng trên chiếc thiết bị mình dùng học tập làm việc mỗi ngày. Bạn đã biết cách cài lại hình nền cho từng dòng máy riêng để bước đầu khẳng định phong cách cá nhân? Tất cả sẽ được Sfoum gửi đến bạn cách cách đổi hình nền máy tính Win 7, 10, 11 ngay sau đây.Bước 1: Để đổi hình ảnh được tải về, hãy chuẩn bị file ảnh và ghi nhớ vị trí lưu để tìm kiếm dễ dàng trong quá trình thiết lập.
Bước 2: Click chuột phải để màn hình hiện thị ra menu tùy chọn. Sau đó bạn chọn vào mục Personalize.
Bước 3: Ở giao diện tiếp theo, bạn chọn Desktop Backgroud để tiếp tục.
Bước 4: Chọn và cài đặt hình nền
Chọn Picture location, bạn có thể tùy chọn thay đổi hình nền theo các giao diện trong Windows 7, 8.
Bạn có thể lựa chọn ảnh bằng cách nhấp vào Browse. Bạn có thể chọn một hoặc nhiều ảnh để thay đổi hình nền.
Trong phần cài đặt, có các mục sau đây:
Vị trí hình ảnh: Tại đây, bạn có thể chọn cách hiển thị hình ảnh của mình như Fill, Fit, Stretch, Title, Center.
Thay đổi hình ảnh sau mỗi: Trong trường hợp bạn chọn nhiều hình ảnh, hình nền sẽ hiển thị dưới dạng slideshow. Tại đây, bạn có thể đặt thời gian thay đổi giữa những hình nền với nhau.
Sau khi hoàn thành các cài đặt liên quan, bạn chọn Save changes hoàn tất.
Cách đổi hình nền máy tính Win 10
Tương tự Windows 7, 8, bạn có thể thay đổi hình nền máy tính trên Windows 10 bằng hình ảnh mà bạn tải xuống hoặc sử dụng hình ảnh mặc định trên hệ thống. Hãy làm theo những hướng dẫn sau đây.Bước 1: Nhấp chuột phải trên màn hình Desktop để hiển thị menu tùy chọn. Sau đó, bạn chọn mục Personalize.
Bước 2: Chọn mục Background ở bên phải. Sau khi tùy chọn hiện ra, bạn có thể tùy chọn các hiển thị sau:
Nền hiển thị: Bạn có thể chọn hình ảnh, màu sắc đơn hoặc lựa chọn trình chiếu ảnh để thay đổi giữa các hình ảnh.
Chọn hình ảnh của bạn: Tại đây, bạn có thể chọn ảnh mặc định của hệ thống hoặc tải lên ảnh từ thư mục Duyệt.
Chọn một phương án phù hợp: Fill, Fit, Stretch.
Khi bạn chọn ảnh, hệ thống sẽ tự động xác nhận và thay đổi hình nền của bạn.
Cách đổi hình nền máy tính Win 11
Trong Windows 11, việc cài đặt màn hình trở nên linh hoạt hơn. Bạn có thể tùy chỉnh hình nền trên máy tính Windows hoặc sử dụng ảnh bạn tải về theo các bước sau:Bước 1: Nhấp chuột phải vào màn hình desktop, sau đó chọn tùy chọn Personalize.
Bước 2: Chọn mục Background
Bước 3: Để tiếp tục, trong giao diện tiếp theo, bạn có thể lựa chọn sử dụng hình nền Windows Spotlight có sẵn hoặc chọn Picture để sử dụng ảnh mình đã tải xuống.
Ngoài ra, bạn có thể chọn nhiều ảnh để sử dụng chế độ Slideshow - chuyển đổi giữa các ảnh.
Cách đổi hình nền máy tính MacBook
Trên Macbook, bạn có thể dễ dàng thay đổi hình nền máy tính theo ý thích và tuỳ chỉnh màu sắc theo phong cách riêng của mình. Để thay đổi màn hình Macbook, bạn cần thực hiện các bước sau:Bước 1: Nhấp vào menu Apple trên Macbook của bạn. Sau đó, chọn "System Preferences" - "Cài đặt hệ thống", tiếp theo nhấp vào "Desktop & Screen saver".
Bước 2: Ở giao diện tiếp theo, bạn có thể lựa chọn hình ảnh mặc định cho các mục ình nền tĩnh - Desktop Pictures, và các mục ình nền động - Dynamic Desktop.
Bước 3: Chọn "Đổi ảnh". Nếu bạn chọn nhiều hình ảnh, bạn có thể tùy chỉnh cách hiển thị ảnh và thời gian chuyển đổi giữa các ảnh.
Bước 4: Bésides, bạn có thể tiếp tục điều chỉnh màu sắc chủ đạo của hệ thông bằng cách click chọn mục Color và tùy chọn khung hình ảnh bên cạnh.
Dưới đây là các cách thay đổi hình nền máy tính trên win 7, 10, 11 với hình ảnh có sẵn hoặc hình ảnh bạn tải về. Ngoài ra, bạn có thể dễ dàng thay đổi màn hình để cá nhân hóa máy tính theo phong cách cá nhân của mình.


























