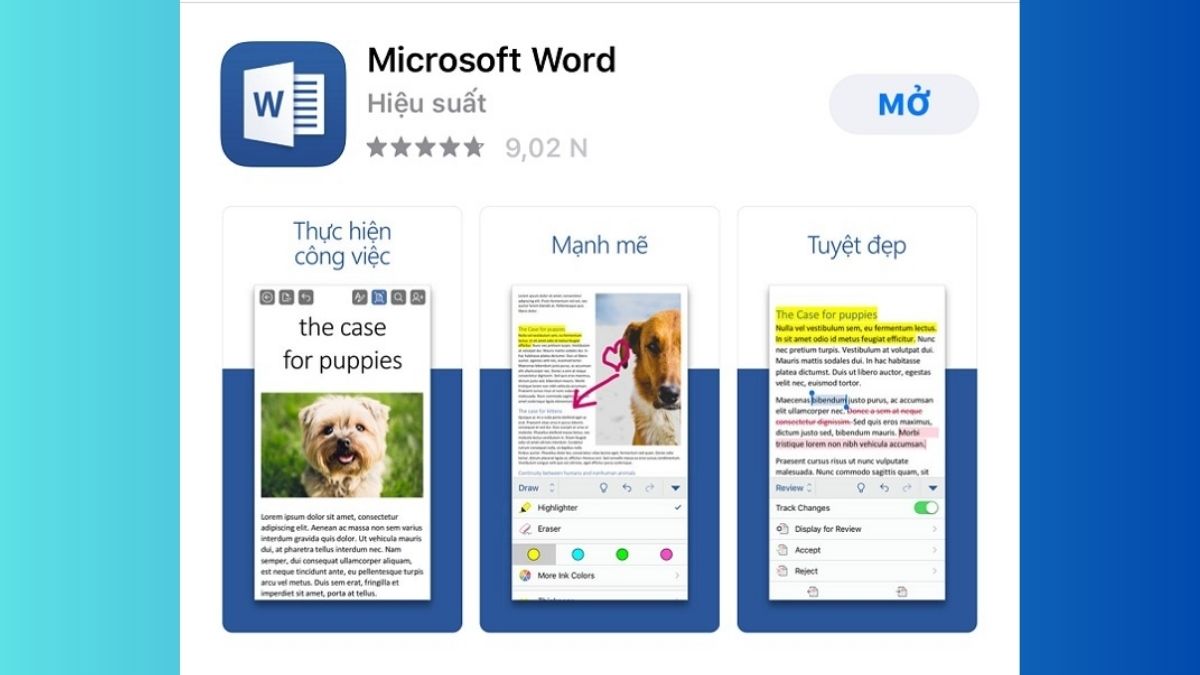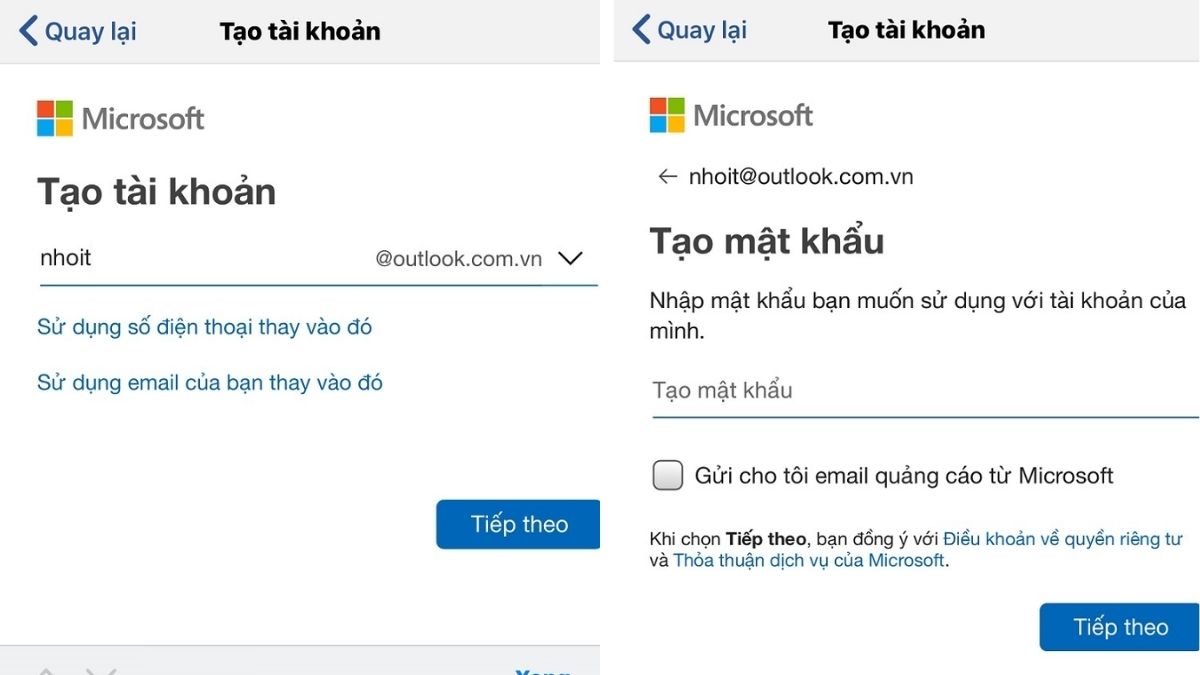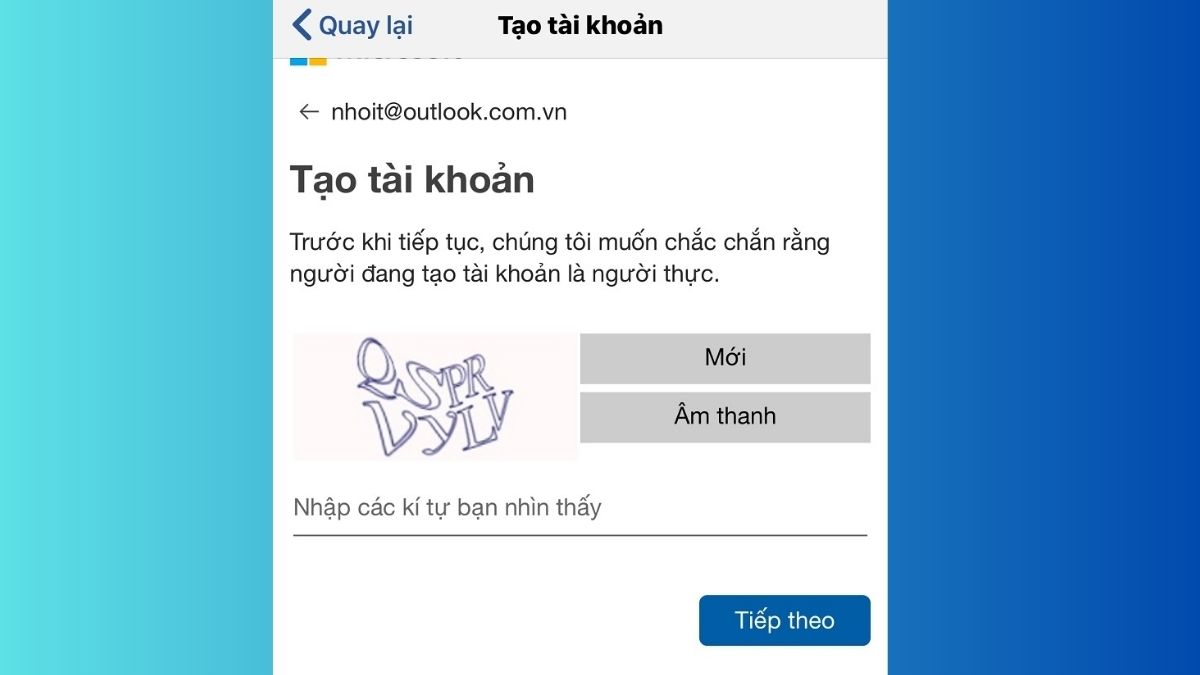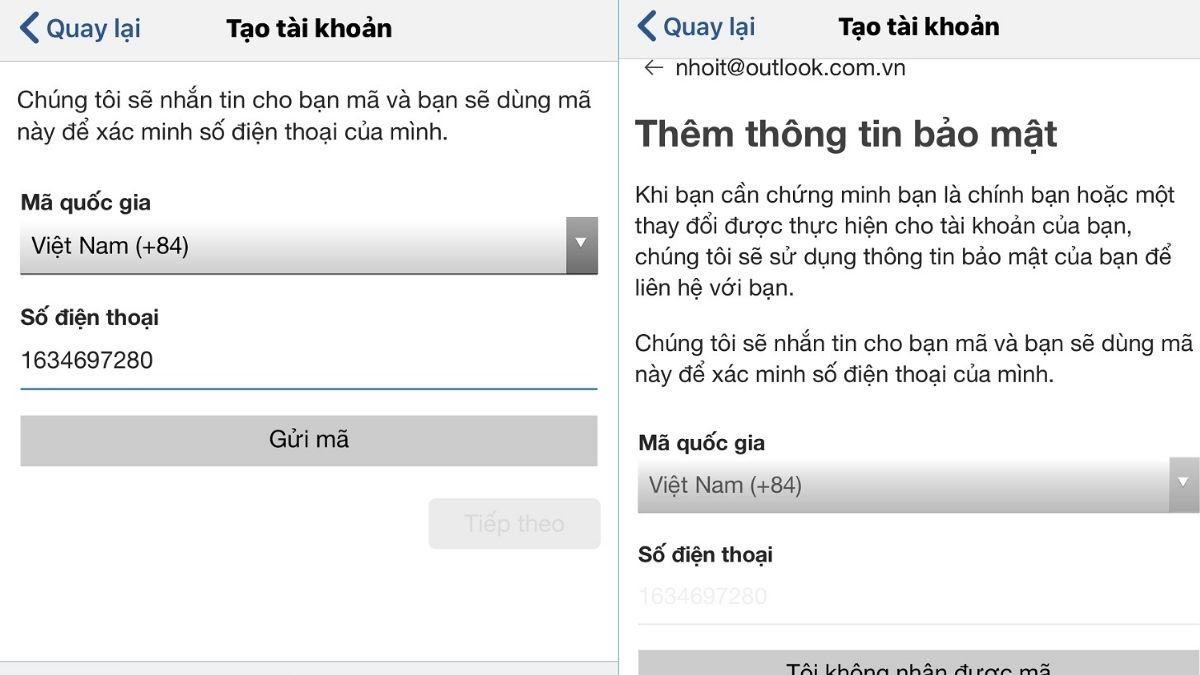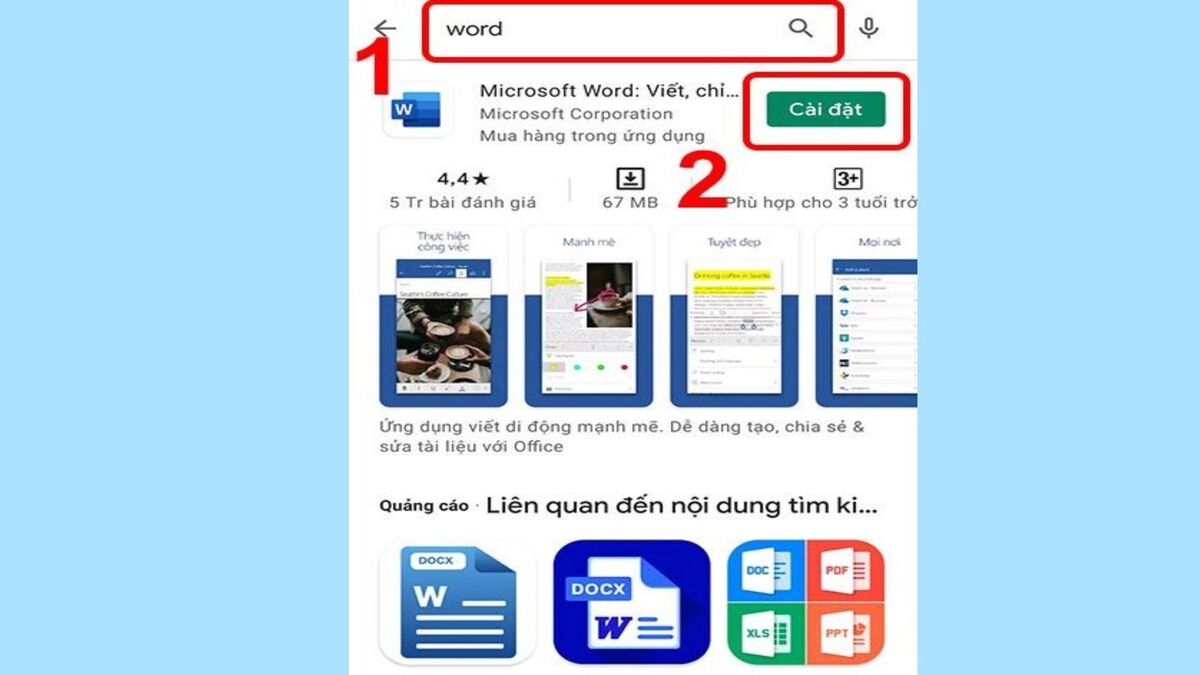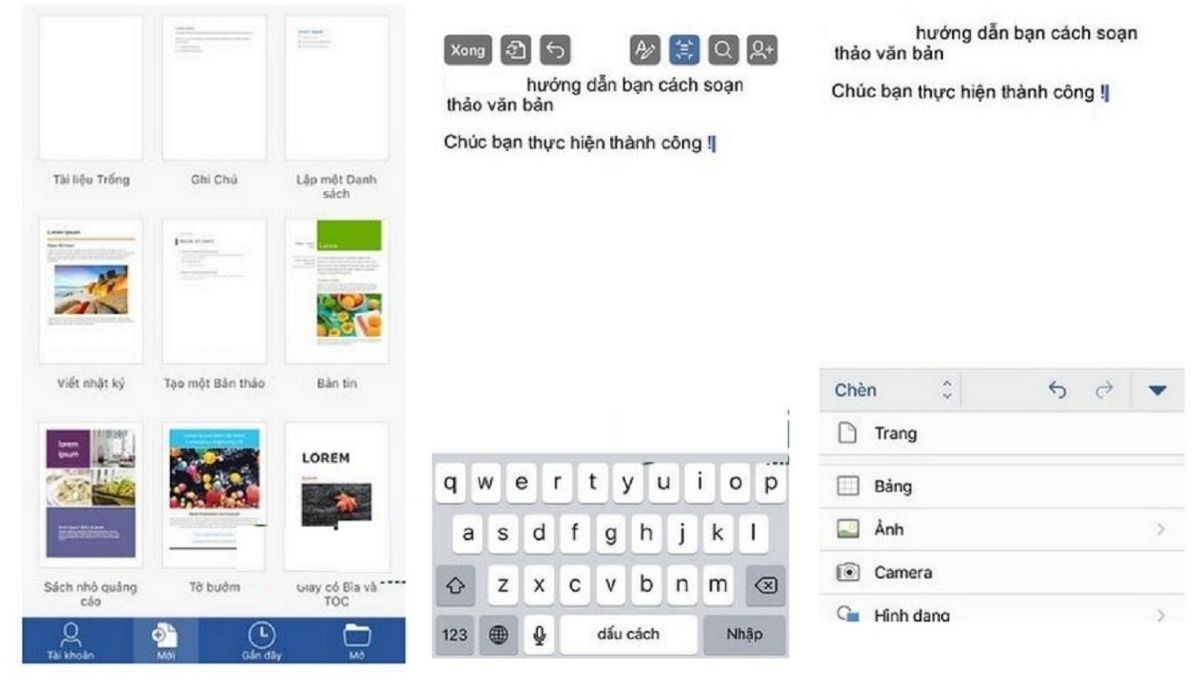Một số tính năng chính của ứng dụng Word cho điện thoại
Làm Word trên điện thoại di động trở nên đơn giản hơn bao giờ hết, đặc biệt là khi sử dụng và tạo file Word trên điện thoại Android và iPhone. Bạn không cần mang theo máy tính xách tay hay ngồi trước màn hình lớn, chỉ cần mở ứng dụng Word trên điện thoại là bạn có thể sáng tạo và làm việc mọi lúc, mọi nơi. Hãy khám phá cách tạo file Word trên điện thoại Android, iPhone qua bài viết dưới đây!Tương thích mạnh mẽ và bố trí trung thực: Tài liệu của bạn sẽ được hiển thị chính xác và dễ chỉnh sửa trên điện thoại thông minh. Các tùy chọn điều hướng và menu được thiết kế tối giản, giúp bạn làm việc hiệu quả.
Công cụ văn phòng đa năng: Tích hợp các tính năng tương tự như phiên bản trên máy tính. Việc sử dụng Word trên điện thoại cung cấp hình ảnh, biểu đồ, chú thích, công thức và bảng. Tất cả đều có trong một ứng dụng văn phòng mạnh mẽ hỗ trợ cảm ứng đầy đủ.
Tiết kiệm thời gian với mẫu và tìm kiếm: Hãy sử dụng một trong những mẫu có sẵn trong danh sách công việc để tiết kiệm thời gian và bắt đầu công việc nhanh chóng. Bạn cũng có thể thêm màu sắc kiểu Highlight để làm nổi bật các ý quan trọng.
Làm việc với Word mọi lúc mọi nơi trên điện thoại: Ngay cả trên điện thoại di động, Word cung cấp tính năng tra cứu thông minh, giúp bạn dễ dàng nhận đề xuất hình ảnh và tìm kiếm nội dung từ Internet trực tiếp trên tài liệu.
Dễ dàng đọc và chỉnh sửa: Cách sử dụng Word trên điện thoại Android, iPhone đã được thiết kế để sử dụng thao tác chạm tay, không cần bàn phím hoặc chuột. Giúp chỉnh sửa văn bản một cách linh hoạt và đơn giản mà không ảnh hưởng đến dữ liệu để phù hợp với điện thoại.
Hỗ trợ đám mây: Truy cập tệp của bạn bất cứ lúc nào, ở bất kỳ đâu với sự hỗ trợ cho nhiều dịch vụ lưu trữ đám mây. Có thể kể đến như OneDrive, OneDrive for Business, Google Drive, Box và Dropbox.
Hướng dẫn cách làm Word trên điện thoại Iphone hiệu quả
Bạn muốn biết cách sử dụng Word trên điện thoại iPhone một cách hiệu quả nhất? Sau đây là một hướng dẫn chi tiết về cách sử dụng ứng dụng Word trên điện thoại iPhone. Bạn có thể tham khảo và bắt đầu sử dụng ứng dụng này dễ dàng:Bước 1: Mở App Store trên iPhone của bạn và tìm kiếm ứng dụng "Microsoft Word". Sau khi tải xuống và cài đặt thành công, hãy mở ứng dụng và tiến hành tạo một tài khoản mới. Nếu bạn đã có tài khoản Microsoft, bạn có thể đăng nhập bằng tài khoản đó.
Lưu ý: Nếu bạn đã có tài khoản Microsoft, chỉ cần đăng nhập để bắt đầu sử dụng. Nếu chưa có, hãy tạo một tài khoản mới trên ứng dụng này. Mặc dù việc tạo tài khoản là miễn phí, nhưng bạn cần đăng ký để có thể viết và lưu tài liệu.
Bước 2: Để sử dụng Word trên điện thoại, bạn cần có tài khoản Microsoft. Nếu muốn tạo tài khoản mới, sử dụng số điện thoại để đăng ký (khi không có email) hoặc tạo một email mới trực tiếp trên ứng dụng. Hãy đặt mật khẩu cho tài khoản đã đăng ký và bạn cũng có thể chọn xem có muốn nhận email quảng cáo từ Microsoft hay không.
Lưu ý: Nếu bạn không muốn nhận email quảng cáo, vui lòng bỏ chọn ô này để tránh những thông báo không mong muốn.
Tạo tài khoản trên điện thoại
Bước 3: Sau đó, hãy nhập tên người dùng và nhấn vào "Tiếp theo". Nhập mã captcha hiển thị trên hình ảnh và sau đó bấm "Tiếp theo" để tạo tài khoản.
Bước 4: Điền số điện thoại của bạn để nhận mã kích hoạt từ tài khoản Microsoft. Sau khi nhận được mã kích hoạt, nhập mã 4 chữ số và bấm "Tiếp theo" để hoàn tất việc tạo tài khoản thành công và bắt đầu sử dụng, thực hiện cách làm Word trên điện thoại iPhone.
Tạo thành công tài khoản MicrosoftBước 5: Sau khi bạn đã tạo thành công tài khoản, bạn có thể đăng nhập vào giao diện làm việc của ứng dụng. Hãy ghi nhớ thông tin tài khoản để tiện cho việc sử dụng tiện ích này cho nhiều mục đích sau này.
Bây giờ bạn đã sẵn sàng sử dụng và thực hiện cách sử dụng Word trên điện thoại iPhone một cách hiệu quả. Hãy tận dụng tính năng của ứng dụng này để tạo và chỉnh sửa tài liệu mọi lúc, mọi nơi.
Cách làm, tạo file Word trên điện thoại Android dễ dàng
Ngoài việc hỗ trợ chỉnh sửa văn bản trên điện thoại iPhone, Microsoft Word cũng là sự lựa chọn tuyệt vời cho người dùng Android. Dưới đây là hướng dẫn chi tiết để bạn có thể tải và sử dụng Word trên điện thoại Android một cách dễ dàng:Bước 1: Mở Play Store trên thiết bị Android của bạn. Tìm kiếm ứng dụng "Microsoft Word" hoặc "Mobile Word". Chọn cài đặt và đợi cho việc tải xuống ứng dụng hoặc chấp nhận nếu đã có trước khi bạn tiếp tục cách làm việc với Microsoft Word trên điện thoại.
Tải Microsoft Word về điện thoại
Bước 2: Sau khi hoàn tất cài đặt, mở ứng dụng lên trước khi bạn bắt đầu sử dụng nó. Việc cài đặt có thể mất vài phút tùy thuộc vào thiết bị và tốc độ kết nối mạng của bạn. Chấp nhận các điều khoản để hoàn tất quá trình cài đặt Microsoft Word trên thiết bị Android của bạn.
Tiếp tục từ Bước 3: Chạm vào biểu tượng Word trên màn hình điện thoại để mở ứng dụng di động Word và bắt đầu quá trình tạo file. Đây là cách làm Word trên điện thoại Android. Bước 4: Đăng nhập bằng tài khoản Office 365 hiện có hoặc tạo một tài khoản mới nếu cần. Quy trình tạo tài khoản mới tương tự như hướng dẫn trên thiết bị iPhone.
Bước 5: Giống như phiên bản Word trên iPhone, phiên bản Word cho Android cung cấp tính năng cho phép bạn tạo tài liệu mới, ghi chú, danh sách công việc, nhật ký, và nhiều mẫu khác. Để tạo file Word trên điện thoại Android, bạn chỉ cần chọn một mẫu có sẵn hoặc tạo mới và nhập nội dung tương tự như trên máy tính.
Khi chỉnh sửa tài liệu, bạn có thể thêm vào bảng tính, hình ảnh và nhiều loại nội dung khác. Hiện nay, ứng dụng Word trên điện thoại Android cũng hỗ trợ tạo, chia sẻ và lưu trữ tài liệu trực tuyến, giúp quản lý tài liệu một cách tiện lợi.
Một số mẹo trong cách làm file Word trên điện thoại
Khi sử dụng ứng dụng Word trên điện thoại di động, có một số mẹo hữu ích để tận dụng hiệu quả ứng dụng này:Bình luận và chú thích: Để bình luận một đoạn văn bản, chỉ cần chọn đoạn đó và nhấp vào "Chú thích Mới". Điều này cho phép bạn thảo luận và ghi chú thuận tiện với đồng nghiệp trong quá trình chỉnh sửa tài liệu.
Bình luận và chú thích khi làm việc với Word trên điện thoạiXem tài liệu nhanh chóng: Khi sử dụng Word trên điện thoại Android, iPhone, bạn có thể dễ dàng xem tài liệu của mình bằng cách nhấn vào nút "Xem" trong chế độ di động. Nút này nằm ở góc phải trên màn hình và có biểu tượng giống chiếc điện thoại. Khi nhấn vào nút này, bạn có thể xem trước cấu trúc tài liệu một cách dễ dàng mà không cần chuyển sang chế độ chỉnh sửa. Cách làm Word trên điện thoại giúp tiết kiệm thời gian và tăng hiệu suất làm việc.
Xem tài liệu một cách nhanh chóng khi làm việc trên Word
Tạm kết
Với việc sử dụng Word trên điện thoại Android và iPhone, bạn có thể tiết kiệm thời gian và sáng tạo hơn khi tạo và chỉnh sửa các tập tin làm việc. Công cụ mạnh mẽ này giúp bạn dễ dàng làm văn bản trên di động và đạt hiệu quả cao trong công việc. Bắt đầu trải nghiệm ngay hôm nay để thành công trong mọi dự án mà bạn thực hiện!Xem thêm bài viết chuyên mục: Thủ thuật Word