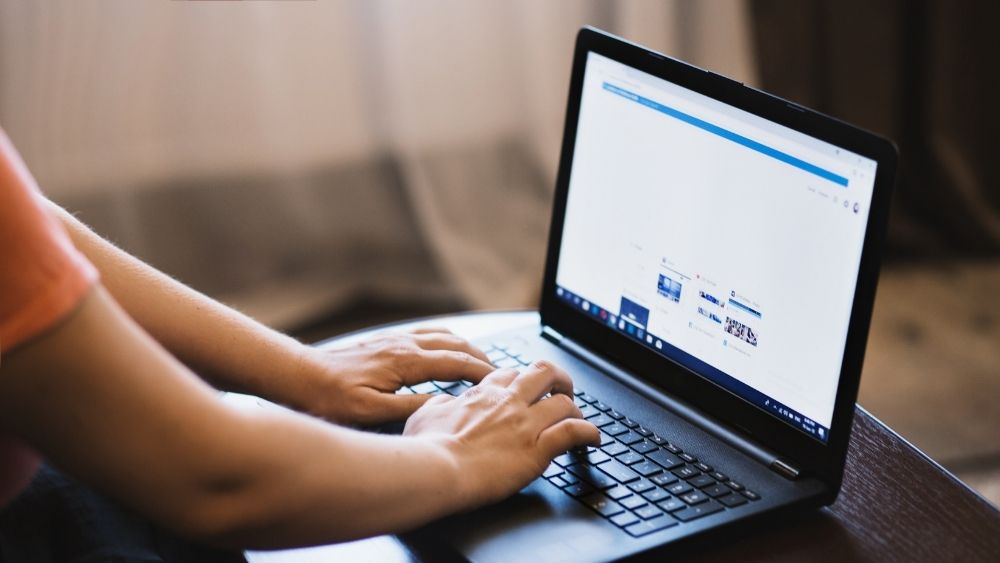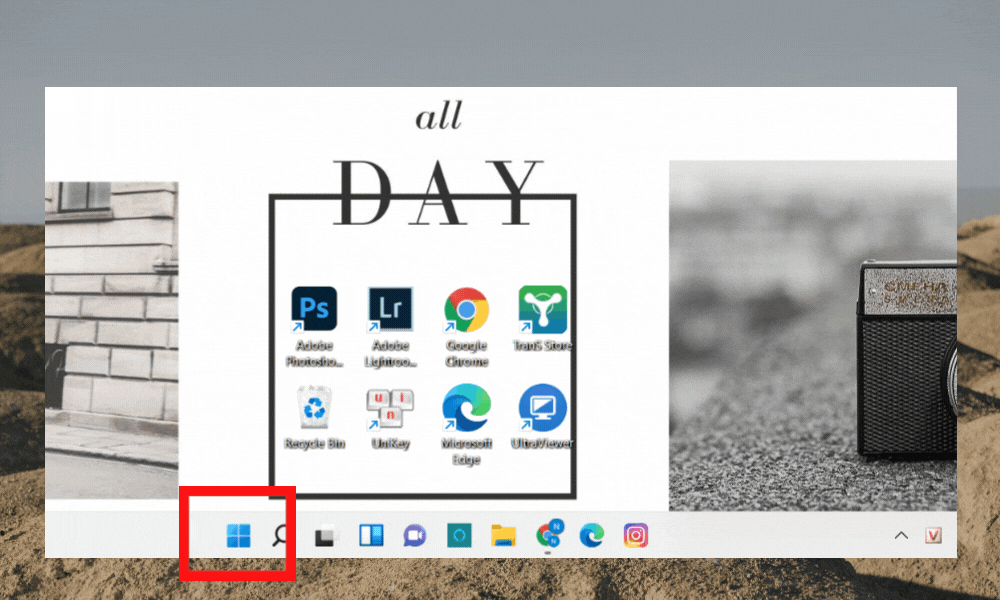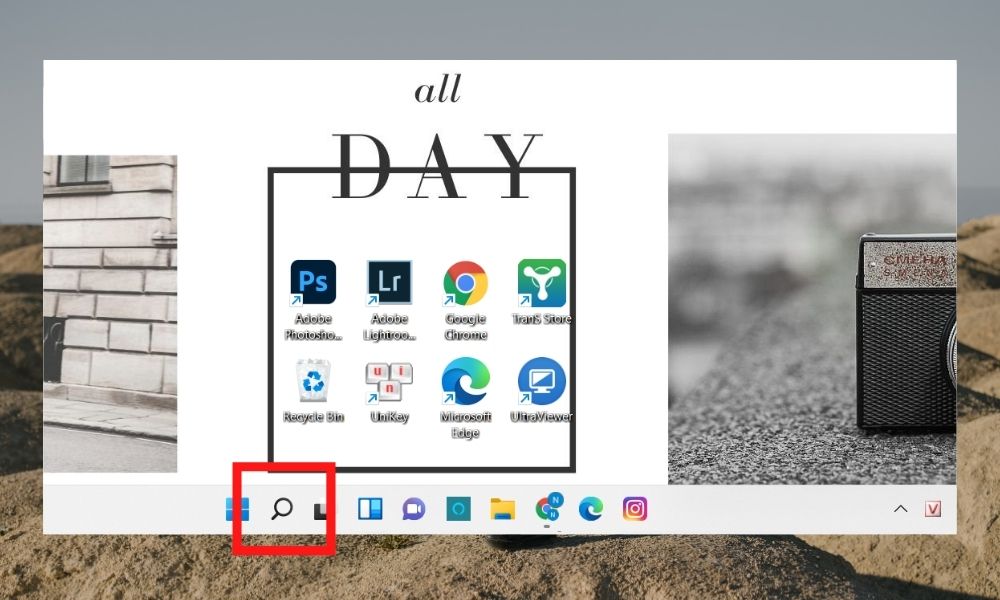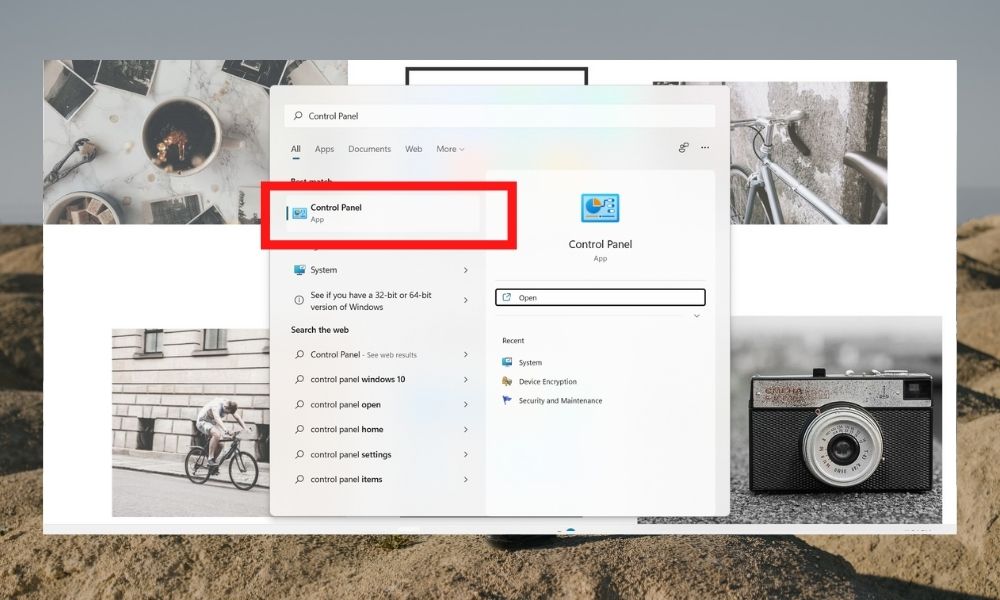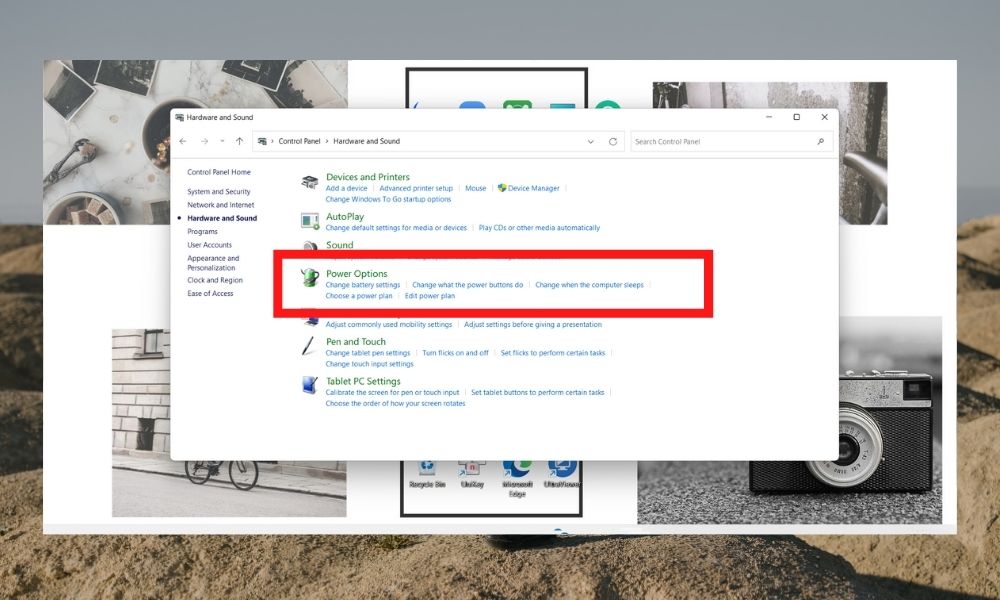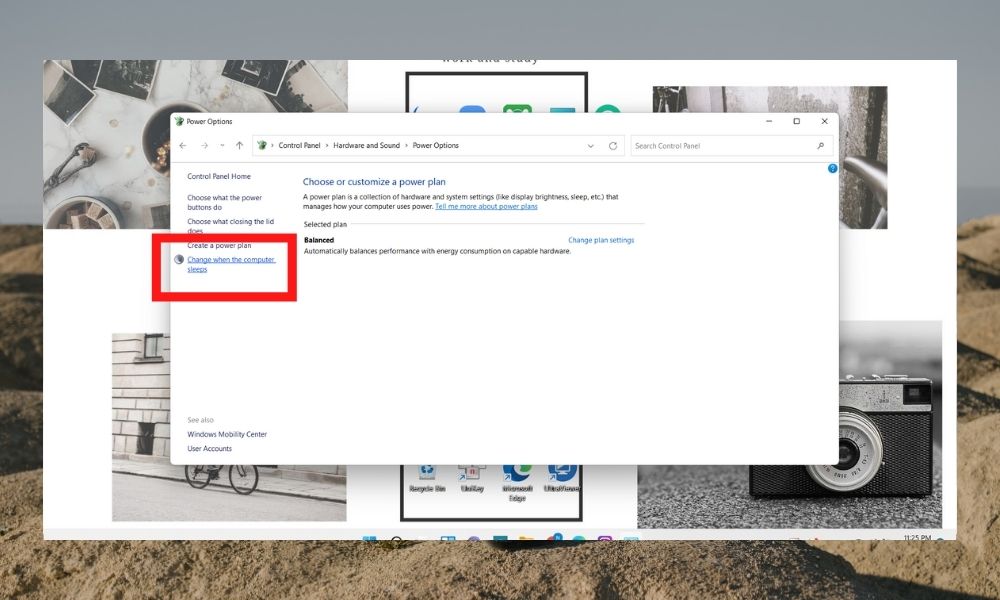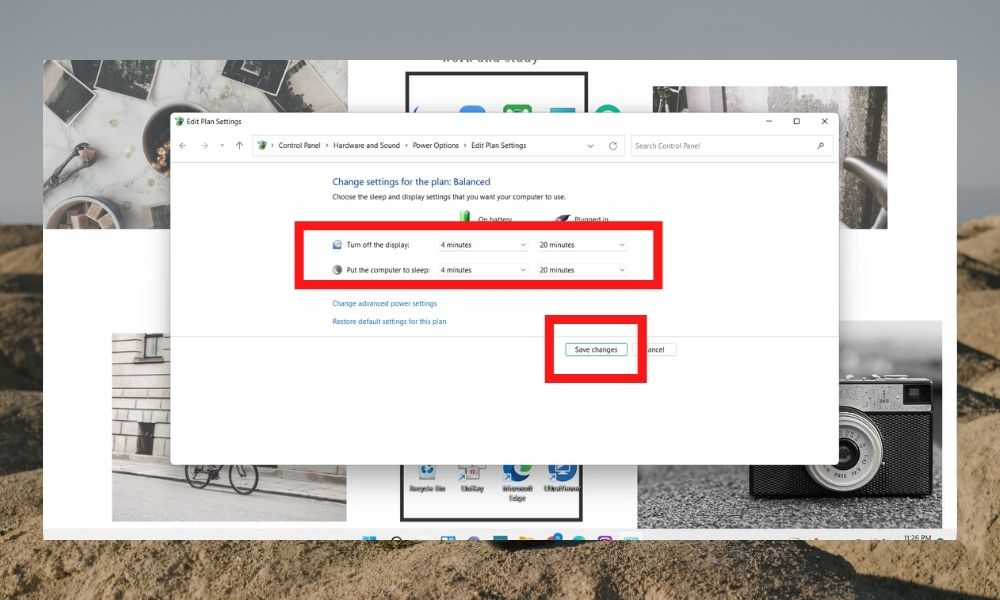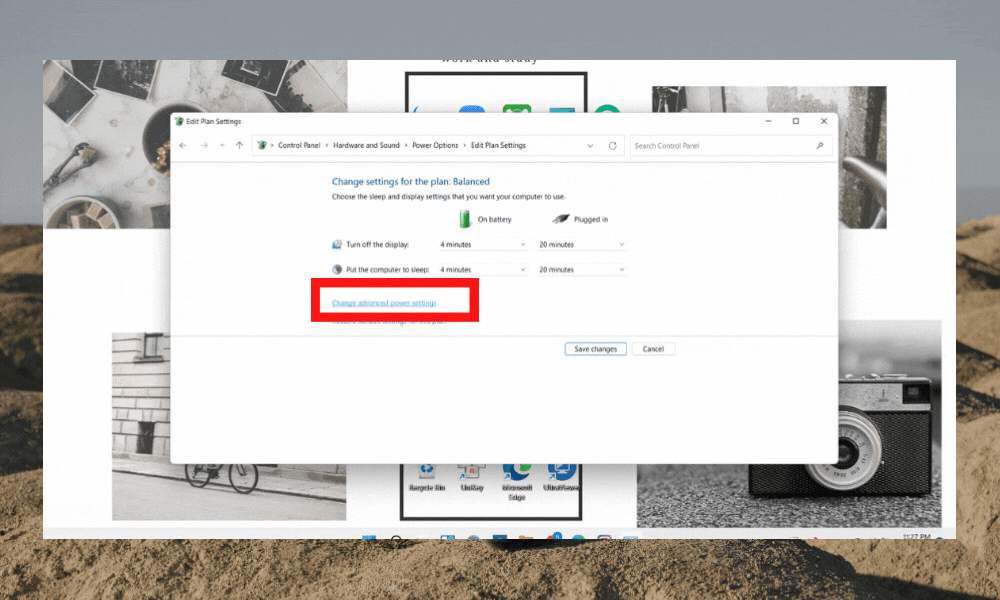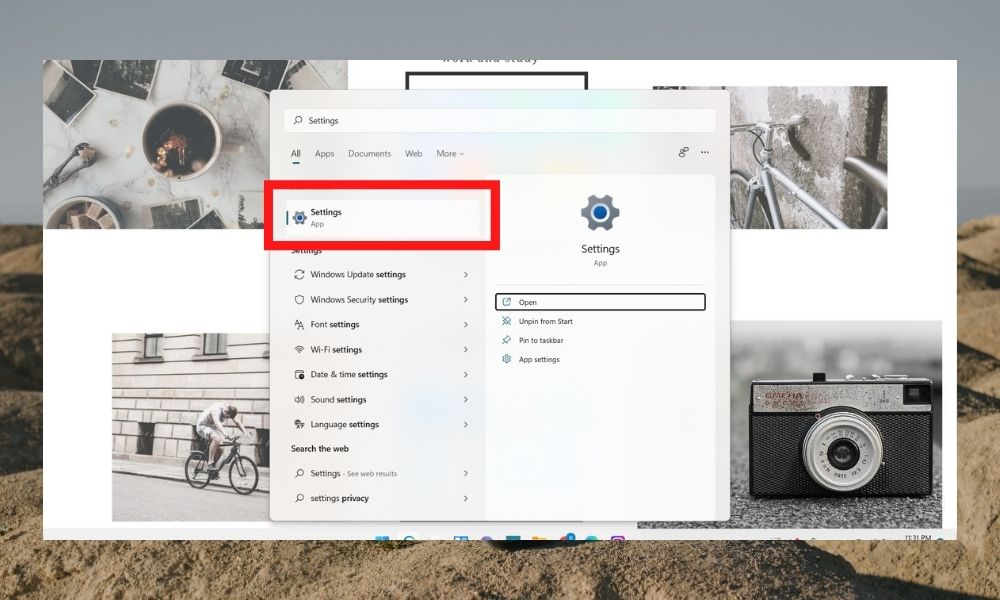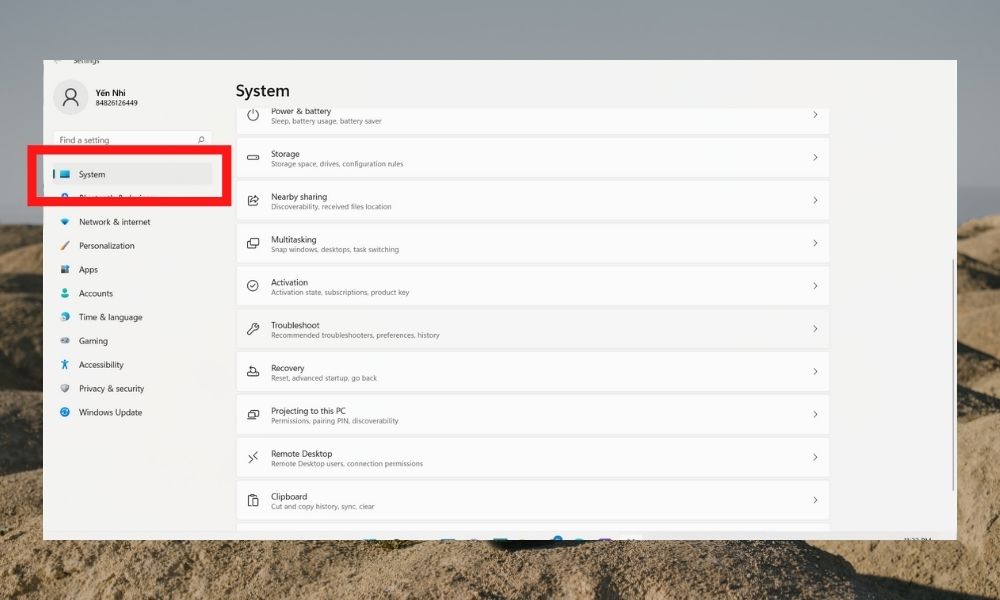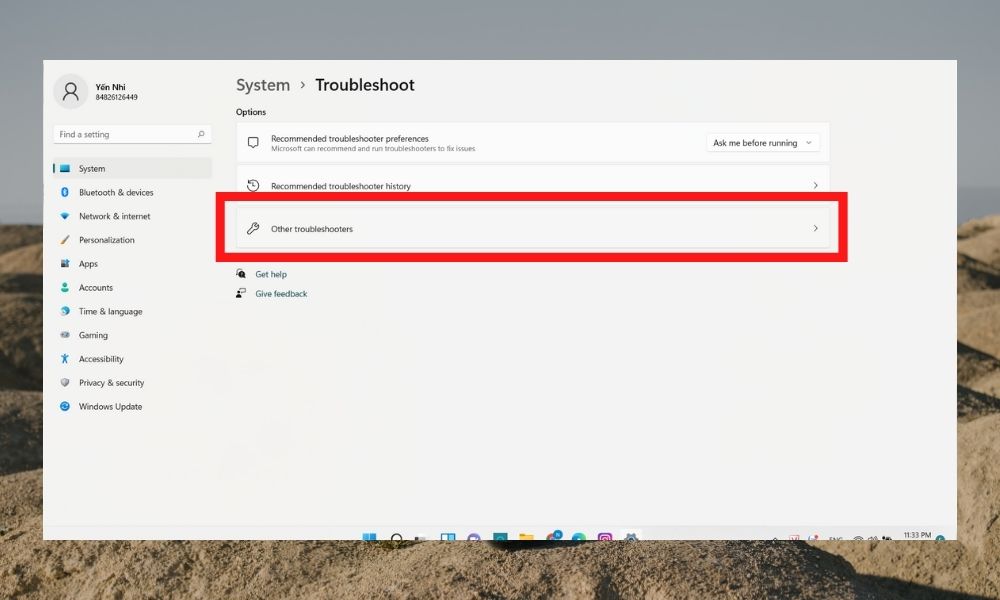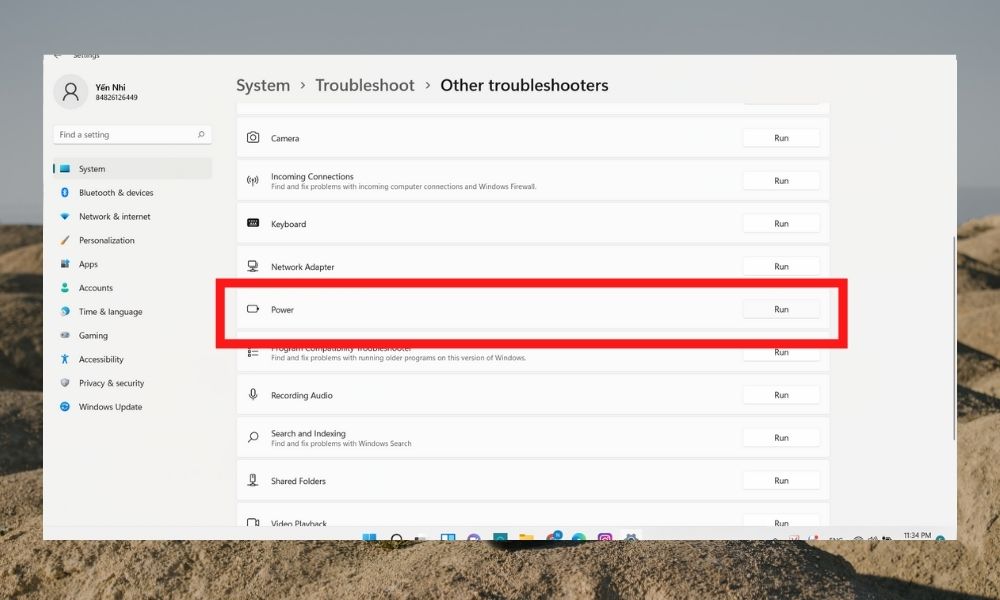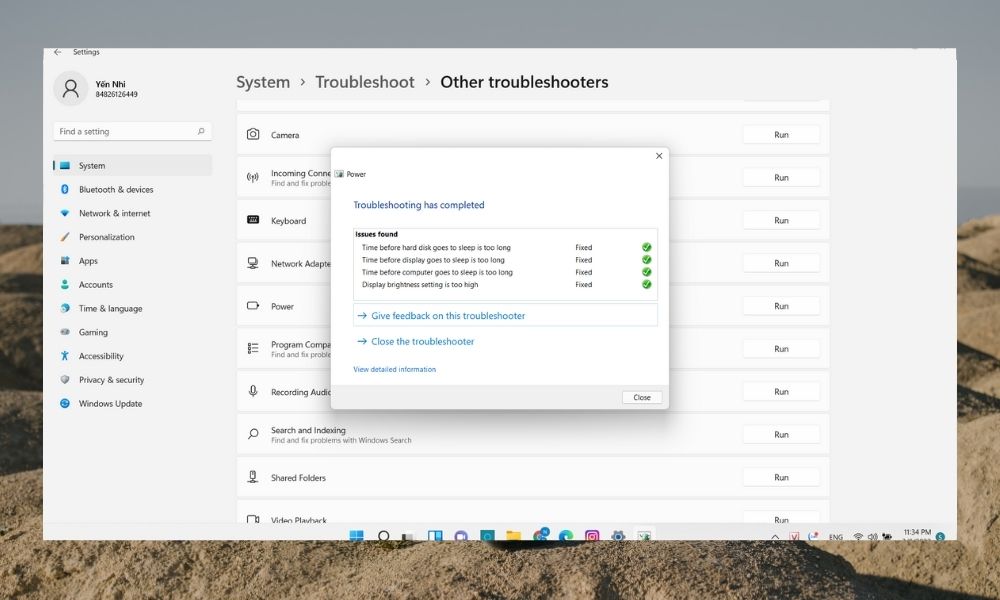Phân tích chi tiết chế độ Sleep Mode trên Windows: Tính năng mạnh mẽ giúp tiết kiệm năng lượng và tăng hiệu suất

Chế độ Sleep Mode trên Windows là một tính năng hữu ích, giúp lưu trữ các file làm việc khi tắt máy Tìm hiểu về cách bật, sửa lỗi Sleep Mode trên Windows Hãy khám phá chi tiết chế độ Sleep Mode để tận hưởng tiện ích của nó
Chế độ Sleep Mode là một tính năng rất hữu ích và được nhiều người ưa thích trên hệ điều hành Windows. Đặc biệt, tính năng này giúp lưu trữ các tệp làm việc mà không bị mất khi máy tính tắt.
Để hiểu rõ hơn về tính năng này và cách kích hoạt Sleep Mode trên Windows, hãy cùng tìm hiểu thông qua bài viết dưới đây nhé!
Tìm hiểu về chế độ Sleep Mode
Chế độ Sleep Mode là một tính năng cho phép máy tính hoạt động ở trạng thái chờ bằng cách tạm dừng một số hoạt động không cần thiết, giúp máy tiết kiệm pin. Đặc biệt, khi sử dụng chế độ này, bạn có thể khôi phục ngay lập tức toàn bộ dữ liệu và các file làm việc trước đó.Khi nhắc đến chế độ Sleep Mode, một số người vẫn có niềm tin rằng khi kích hoạt chế độ này, máy không tiêu tốn năng lượng pin. Tuy nhiên, thực tế cho thấy máy tính của bạn vẫn sẽ tiêu hao pin vì cần năng lượng để duy trì trong chế độ chờ.
Cách bật chế độ Sleep Mode
Đồng thời, việc sử dụng chế độ này sẽ kéo dài thời gian làm mát của máy tính và có thể có ảnh hưởng đến CPU và GPU.Thông thường, chế độ này đã được cài đặt sẵn trong mục Start của máy tính. Để kích hoạt chế độ này, bạn chỉ cần tuân theo các hướng dẫn sau đây:
Bước 1: Vào mục Start trên thanh công cụ -> Chọn Power.
Bước 2: Chọn nút Sleep để bật chế độ ngủ.
Ngoài ra, bạn còn có thể bật chế độ hẹn giờ ngủ cho máy tính bằng cách.
Bước 1: Bấm vào nút Tìm kiếm trên thanh công cụ.
Bước 2: Tìm Control Panel.
Bước 3: Tiếp tục chọn Hardware and Sound.
Bước 4: Sau đó chọn Power Option.
Bước 5: Tiếp tục chọn Change when the computer sleeps.
Bước 6: Vào mục Put the computer to sleep đổi thời gian thành khoảng thời gian bạn muốn máy ngủ -> Save.
Bước 7: Sau đó, nhấp vào Change advanced power settings. Trên cửa sổ xuất hiện Power Options kéo xuống và chọn Sleep -> Allow wake timers -> OK.
Sửa lỗi Sleep Mode trên Windows
Nếu máy bạn đang gặp lỗi không bật được chế độ Sleep và chế độ hẹn giờ trên Windows thì bạn hãy sửa theo cách sau:Bước 1: Bấm vào nút Tìm kiếm trên thanh công cụ.
Bước 2: Tìm Setting.
Bước 3: Tìm và chọn System.
Bước 4: Sau đó chọn Troubleshooter.
Bước 5: Chọn Othertroubleshoots.
Bước 6: Cuộn xuống phần Power chọn Run.
Bước 7: Sau khi hoàn tất việc tìm và sửa lỗi tự động, hệ thống sẽ hiển thị thông báo về những lỗi đã được khắc phục như hiển thị trong hình ảnh dưới đây.
Tạm Kết
Đã có lệnh chi tiết để kích hoạt Sleep Mode và chế độ hẹn giờ trên Windows được công bố. Đừng bỏ lỡ các bài viết sắp tới để tìm hiểu thêm những mẹo hay hơn nhé!
Xem thêm các bài viết: Thủ thuật Windows, Thủ thuật laptop