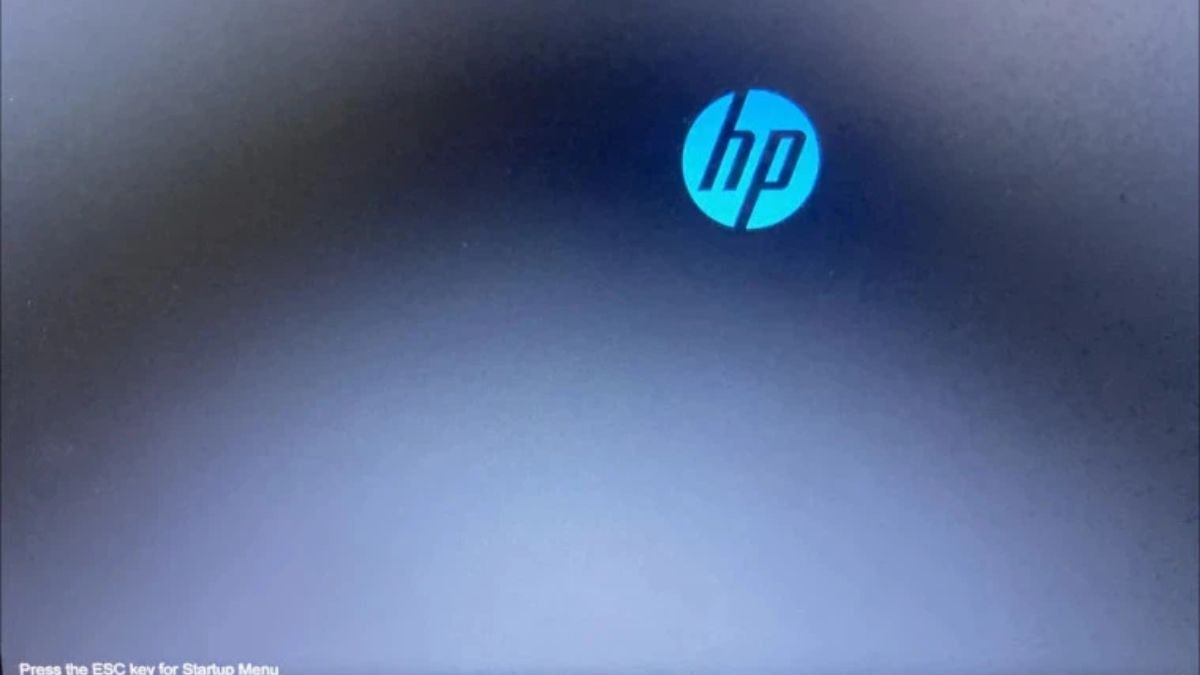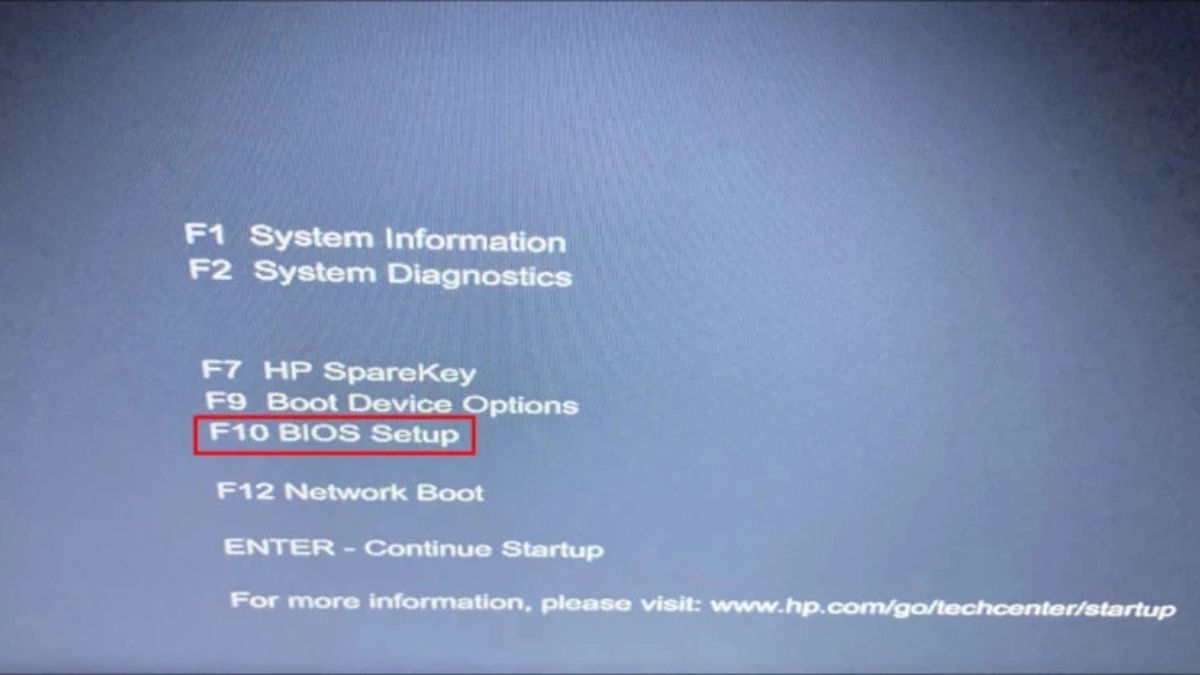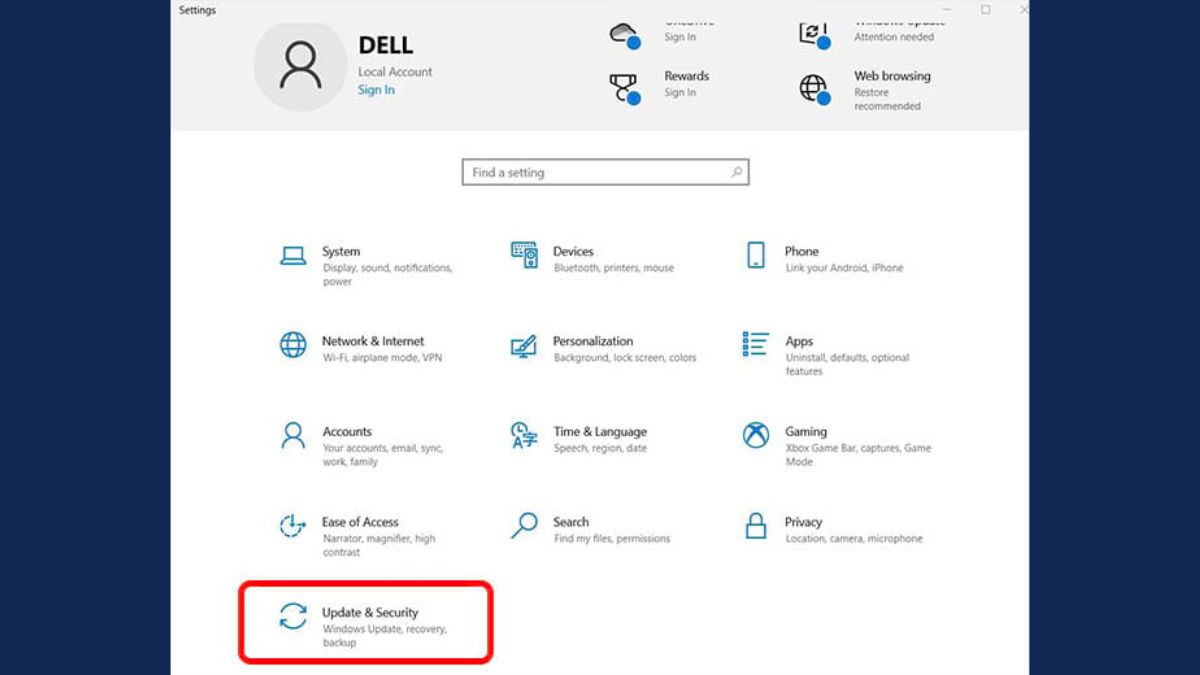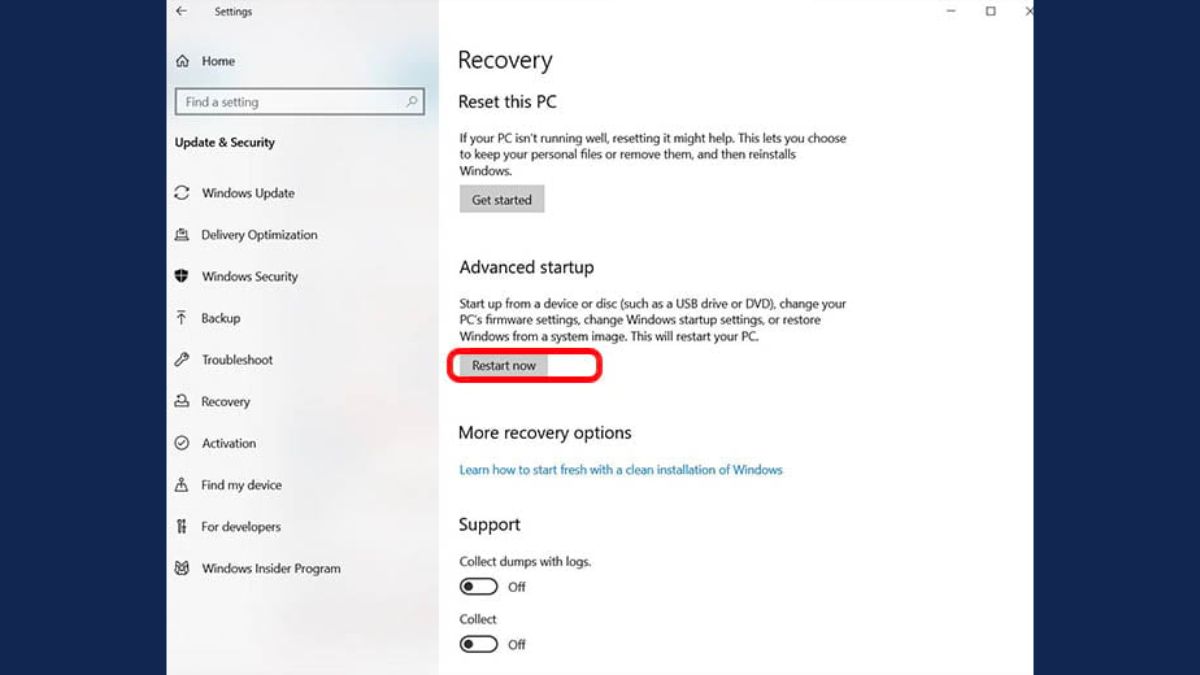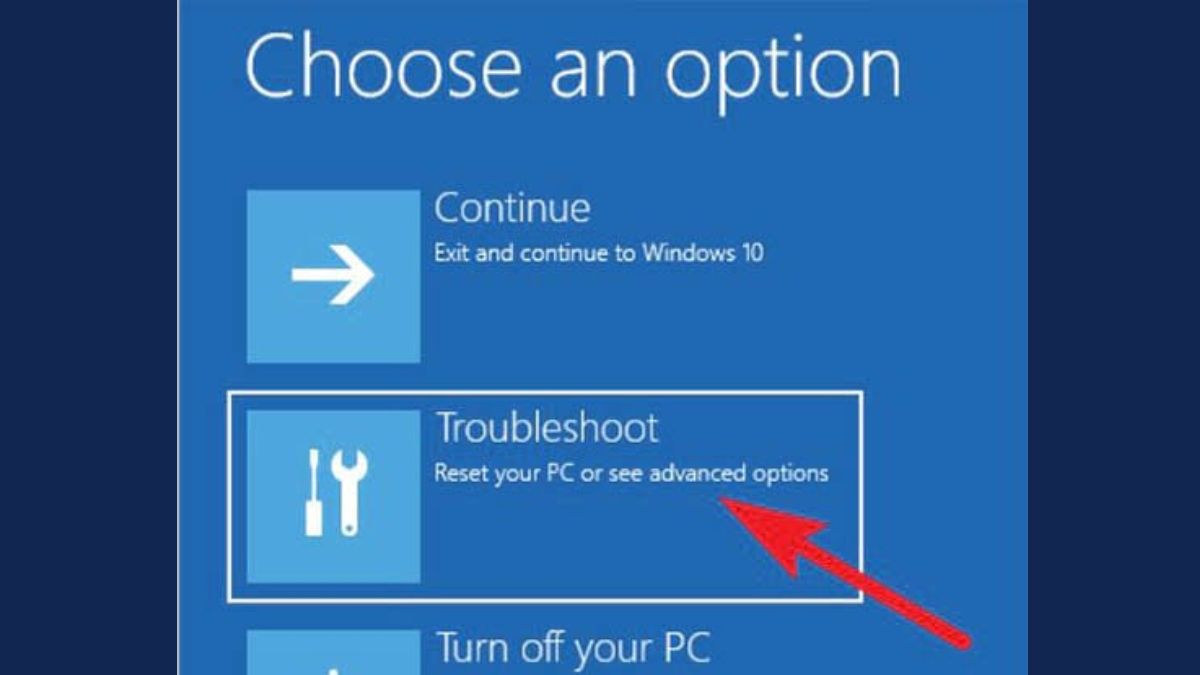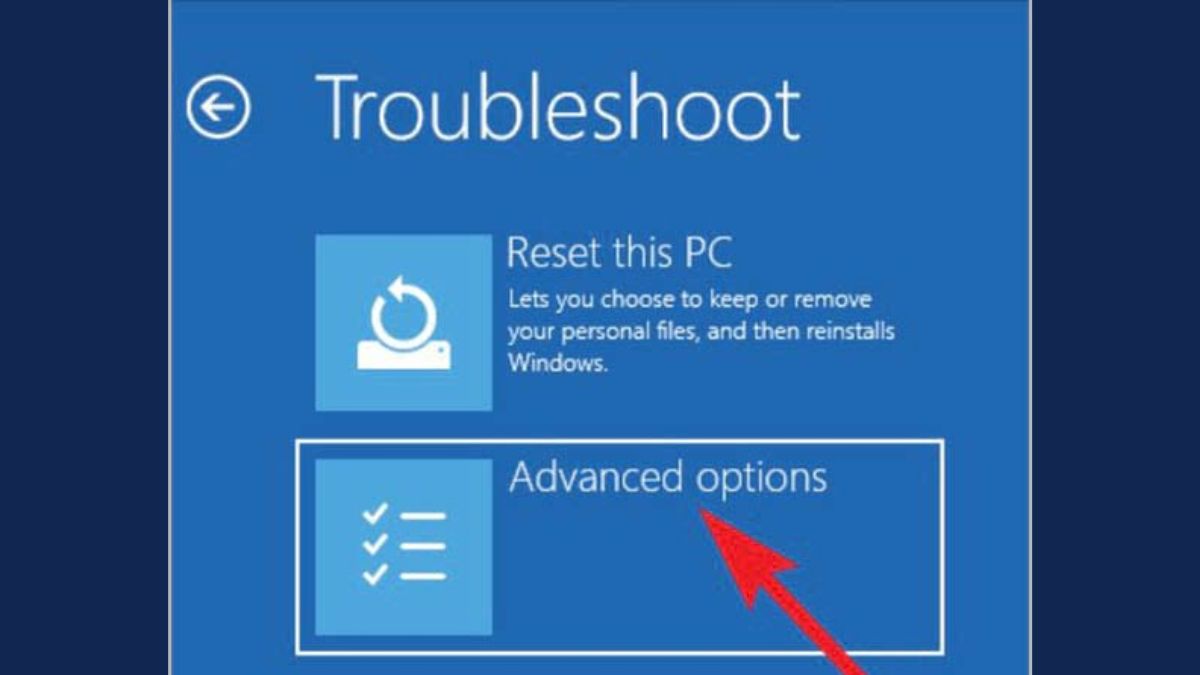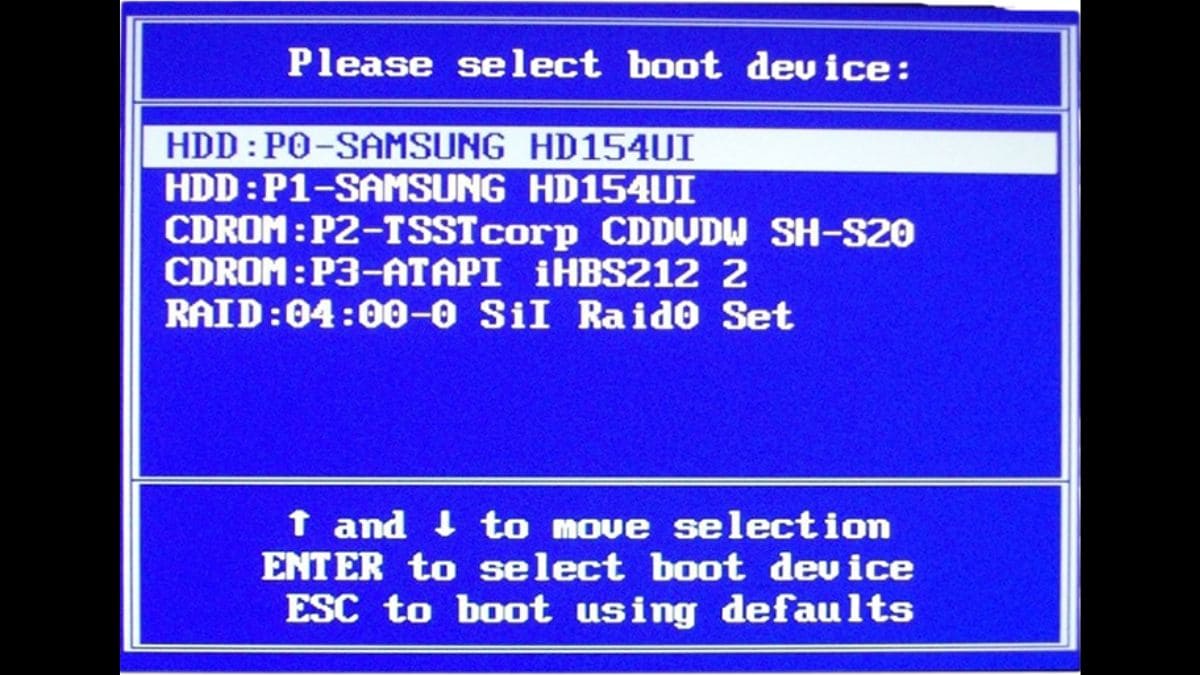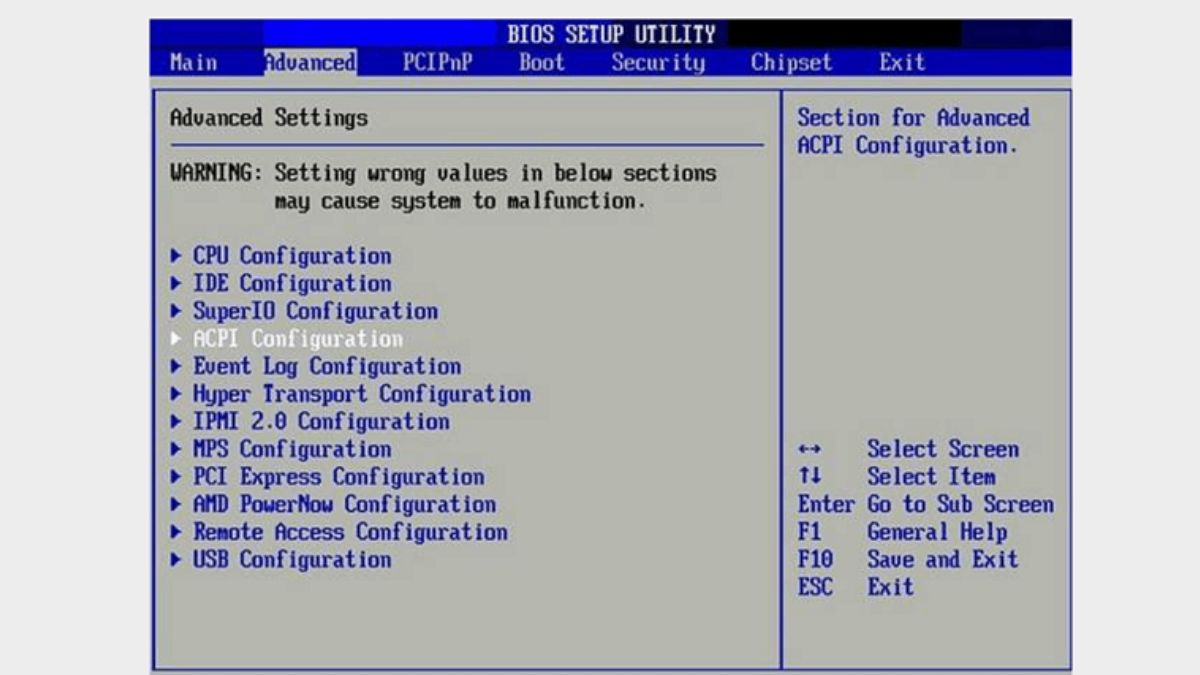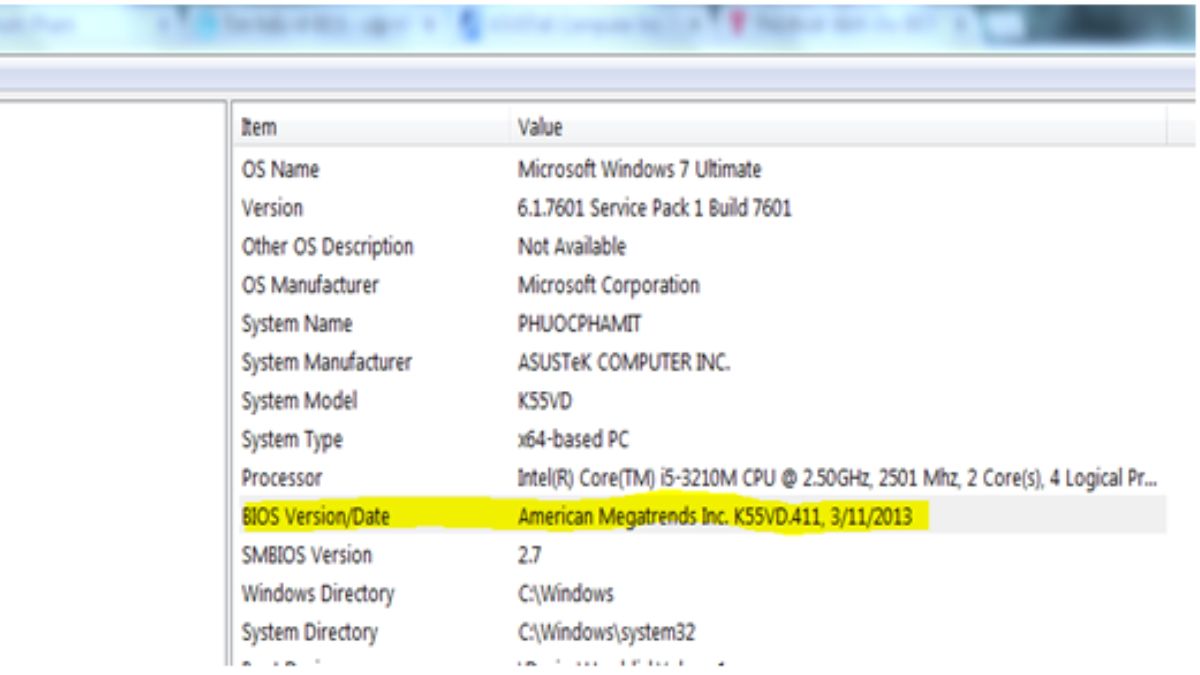Cách truy cập vào BIOS trên các dòng máy tính khác nhau: Bí quyết đơn giản để thao tác Win 7, 10, 11

Hướng dẫn chi tiết cách vào BIOS trên các phiên bản Windows 7, 10 và 11 trên các máy tính khác nhau Bài viết cung cấp cách vào BIOS bằng phím tắt trên từng loại Mainboard và dòng máy, cùng các giải pháp khi gặp khó khăn không thể truy cập BIOS
Khi thực hiện việc truy cập vào BIOS - nơi lưu trữ các lệnh quan trọng cho bo mạch chủ, bạn có thể quản lý một số thông số quan trọng trên máy tính. Không cần trở thành kỹ thuật viên hoặc có kiến thức sâu về máy tính, bạn vẫn có thể thực hiện việc truy cập vào BIOS trên hệ điều hành Win 10, Win 11, Win 7 của mình. Hãy cùng khám phá những cách truy cập BIOS ngay sau đây.
BIOS là gì?
BIOS là viết tắt của "Hệ thống Đầu vào/Đầu ra Cơ bản" (Basic Input/Output System). Đây là một phần quan trọng của máy tính và được tích hợp trực tiếp vào bo mạch chủ (Motherboard). BIOS cung cấp một giao diện cơ bản để tương tác giữa phần cứng và phần mềm trên máy tính.Chức năng chính của BIOS là quản lý và điều khiển các hoạt động cơ bản của hệ thống khi khởi động máy tính. BIOS thực hiện các nhiệm vụ quan trọng như kiểm tra và khởi động hệ thống, cấu hình cơ bản cho các thành phần phần cứng, tìm kiếm và khởi động hệ điều hành từ ổ cứng hoặc các thiết bị khác, và cung cấp giao diện để cài đặt và điều chỉnh cấu hình hệ thống.
Hướng dẫn cách vào BIOS trên các hệ điều hành
Áp dụng phương pháp truy cập vào BIOS có nghĩa là bạn đang tiếp cận Hệ thống Đầu vào và Đầu ra, chứa các nhóm lệnh được lưu trữ trên Chip Firmware của bo mạch chủ. Điều này có vai trò quan trọng trong quá trình khởi động máy tính và cung cấp các lệnh cần thiết để khởi động hệ điều hành Windows khi máy tính được bật. Ngoài ra, BIOS cũng quản lý luồng dữ liệu giữa hệ điều hành và các thiết bị khác như ổ cứng, bàn phím, chuột,... Dưới đây là cách vào BIOS Win 10, Win 11, Win 7 và các phiên bản tương tự.Cách vào BIOS Win 11
Để truy cập vào BIOS khi Windows khởi động, bạn cần thực hiện các bước sau:Bước 1: Mở máy tính lên. Ngay khi màn hình hiển thị, hãy nhấn phím ESC ngay lập tức. Điều này sẽ đưa bạn vào menu Boot.
Bước 2: Ở màn hình menu Boot, bạn sẽ thấy nhiều tùy chọn khác nhau. Tùy thuộc vào yêu cầu cụ thể, có các phím tắt riêng. Trong trường hợp này, để tiếp tục truy cập vào BIOS, hãy nhấn phím F10.
Để vào BIOS, làm theo các bước sau:Bước 3: Trên máy tính chạy Windows 11, truy cập vào BIOS. Điều hướng qua các tùy chọn và thực hiện các thay đổi cần thiết.
Thực hiện các tuỳ chọn:
Mỗi dòng Laptop sẽ có phím truy cập vào BIOS khác nhau, vì vậy hãy tìm hiểu kỹ trước. Trong phần tiếp theo của bài viết, tôi sẽ giới thiệu các phím tắt để truy cập vào BIOS.
Cách vào BIOS Win 10
Bước 1: Ghi lại những nhiệm vụ hiện tại và đảm bảo tắt hoàn toàn các chương trình đang chạy trên máy tính.Mở Menu Start, nhấp chuột vào biểu tượng Settings hoặc nhấn tổ hợp phím Windows + I.
Bước 2: Trong giao diện Settings, chọn mục Update & Security.
Bước 3: Trong Update & Security, chọn Recovery trong khung bên trái màn hình.
Hướng dẫn cách vào BIOS Win 10Bước 4: Trong mục Advanced startup, chọn Restart now.Bước 5: Sau khi máy tính khởi động lại, màn hình sẽ hiển thị "Choose an option". Bạn chọn Troubleshoot.
Trong Troubleshoot, chọn Advanced options để truy cập vào Advanced Startup Options.
Khi hiển thị Advanced Startup Options, chọn UEFI Firmware Settings.
Để tiến hành thay đổi Cài đặt UEFI Firmware, bạn hãy nhấn Restart khi nhận được thông báo "Khởi động lại để thay đổi Cài đặt UEFI Firmware". Quá trình này sẽ giúp bạn truy cập vào cài đặt UEFI Firmware.
Cách vào BIOS Win 7
Bước 1: Hãy khởi động lại máy tính và khi màn hình hiển thị các chữ đầu tiên, hãy nhấn phím Print Screen để tạm dừng quá trình reset.Để vào menu BOOT, hãy thực hiện như sau:Bước 2: Nhấn vào menu BOOT và sau đó chọn phím Recovery. Tiếp theo, nhấn tổ hợp phím Ctrl + Alt + Delete để khởi động lại máy tính. Sau đó, sử dụng các phím tắt tương ứng với từng dòng máy để truy cập vào BIOS.
Nếu bạn đang sử dụng Windows 7, hãy làm theo hướng dẫn này:
Bước 3: Sau khi đã thực hiện các tùy chỉnh cần thiết trong BIOS, nhấn phím F10 để lưu và khởi động lại máy tính.
Lưu cách cài đặt
Cách vào BIOS bằng phím tắt trên các dòng máy tính
Sử dụng phím tắt để truy cập vào BIOS giúp tiết kiệm thời gian và truy cập nhanh vào môi trường cấu hình hệ thống quan trọng. Điều này rất hữu ích trong việc xử lý các vấn đề kỹ thuật, nâng cấp phần cứng, cài đặt hệ điều hành mới và tối ưu hiệu suất của máy tính.Phím tắt truy cập vào BIOS theo Mainboard
Mainboard Abit: Bấm phím DEL.
Mainboard Acer: Bấm phím F2 hoặc DEL. Trong trường hợp dùng Laptop cũ, bạn nhấn F1 hoặc Ctrl + Alt + Esc.
Mainboard BFG: Nhấn DEL.
Mainboard Chassis Plans: Nhấn giữ phím DEL hoặc F2.
Mainboard FREESCALE: Nhấn DEL.
Mainboard DFI: Nhấn DEL.
Mainboard ECS Elitegroup: Bấm phím DEL hoặc F1.
Mainboard EPoX: Bấm phím F2 hoặc DEL.
Mainboard EVGA: Bấm phím DEL.
Mainboard TYAN: Bấm phím DEL hoặc F4.
Mainboard VIA: Bấm phím F2 hoặc DEL.
Mainboard Vigor Gaming: Bấm phím F2 hoặc DEL.
Mainboard XFX: Bấm phím DEL.
Mainboard ZOTAC: Bấm phím DEL.
Mainboard First International Computer: Nhấn giữ phím F2 hoặc DEL.
Đối với mainboard Fujitsu: Bắt đầu bằng việc nhấn F12 để truy cập vào Boot Menu. Sau đó, chuyển sang Application Menu bằng cách nhấn Tab, và chọn BIOS Setup.
Đối với mainboard Foxconn: Nhấn phím DEL.
Mainboard Gigabyte: Bấm phím DEL.
Mainboard Gumstix: Bấm phím F2 hoặc DEL.
Mainboard Intel: Bấm phím F2.
Mainboard PNY: Bấm phím F2 hoặc DEL.
Mainboard Powercolor: Bấm phím F2 hoặc DEL.
Mainboard ACube Systems: Bấm phím F2 hoặc DEL.
Mainboard AMAX: Bấm phím F2 hoặc DEL.
Mainboard AOpen: Bấm phím F2 hoặc DEL.
Mainboard ASRock: Bấm phím F2.
Mainboard ASUS: Bấm phím DEL, Print hoặc F10.
Mainboard BIOStar: Bấm phím DEL.
Mainboard Sapphire: Bấm phím DEL.
Mainboard Shuttle: Bấm phím Del hoặc Ctrl + Alt + ESC.
Mainboard Simmtronics: Bấm phím F2 hoặc DEL.
Mainboard Soyo: Bấm phím DEL.
Mainboard Supermicro: Bấm phím DEL.
Mainboard JetWay: Bấm phím DEL.
Mainboard Lanner Inc: Bấm phím F2 hoặc DEL.
Mainboard Leadtek: Bấm phím F2 hoặc DEL.
Mainboard Liteon: Bấm phím F2 hoặc DEL.
Mainboard Mach Speed: Bấm phím DEL.
Mainboard MSI (Micro-Star): Bấm phím DEL.
Mainboard NZXT: Bấm phím F2 hoặc DEL
Mainboard PCChips: Bấm phím DEL hoặc F1.
Cách truy cập vào BIOS trên Windows 7, Windows 10, Windows 11 qua các phím tắt tuỳ theo loại Mainboard.
Phím tắt truy cập vào BIOS theo dòng máy
Dưới đây là danh sách phím tắt để vào BIOS trên một số dòng máy tính khác nhau:Đối với Laptop Asus:
Nhấn và giữ phím ESC để vào BIOS ngay khi khởi động lại máy.
Nhấn và giữ phím F2 để vào BOOT ngay khi khởi động lại máy.
Đối với Laptop HP:
Nhấn phím ESC để vào BIOS trên một số dòng máy HP.
Nhấn và giữ phím F10, F2 hoặc F6 ngay khi khởi động lại máy tính để vào BIOS.
Nhấn và giữ phím F11 để vào Recovery khi khởi động lại máy.
Nhấn và giữ phím F9 để vào BOOT khi khởi động lại máy.
Đối với Laptop Dell:
Nhấn và giữ phím F2 để vào BIOS.
Nhấn và giữ phím F8, sau đó chọn "Repair your Computer" để vào Recovery.
Nhấn và giữ phím F12 để vào BOOT.
Đối với Laptop Lenovo ThinkPad:
Nhấn phím F1 hoặc F2 để vào BIOS khi khởi động lại Laptop Lenovo.
Nhấn phím ThinkVantage để vào Recovery khi khởi động lại máy.
Nhấn phím F12 để vào BOOT khi khởi động lại máy.
Đối với Laptop Acer:
Nhấn và giữ phím F12 để vào BOOT khi khởi động Laptop Acer.
Nhấn và giữ phím F2 hoặc DEL khi khởi động lại laptop để truy cập vào BIOS. Đối với một số dòng laptop cũ, bạn có thể sử dụng tổ hợp phím Ctrl + Alt + ESC hoặc F1.
Nhấn và giữ phím F2 để vào BIOS.
Đối với Laptop Razer:
Nhấn và giữ phím F1 hoặc DEL để vào BIOS.
Đối với Laptop Sony Vaio:
Nhấn và giữ phím F2 để vào BIOS.
Nhấn và giữ phím F10 để vào Recovery.
Cách truy cập BIOS trên laptop qua phím tắt sẽ khác nhau tùy theo từng dòng máy. Dưới đây là các phím tắt mà bạn có thể tham khảo:
Cách khắc phục khi không vào được BIOS
Nếu bạn gặp vấn đề không thể truy cập vào BIOS, bạn có thể thử các biện pháp sau để khắc phục:Kiểm tra phím tắt: Xác định chính xác phím tắt để truy cập BIOS trên máy tính của bạn. Đôi khi, phím tắt có thể khác so với những phím bạn đã thử trước đó.
Thử lại phím tắt: Nhấn liên tục và nhanh chóng phím tắt để vào BIOS ngay khi khởi động lại máy tính. Đôi khi, việc nhấn phím không đủ nhanh có thể làm mất cơ hội vào BIOS.
Kiểm tra lại bàn phím: Đảm bảo bàn phím đang hoạt động bình thường bằng cách kết nối một bàn phím khác hoặc sử dụng bàn phím ngoài để kiểm tra xem có vấn đề gì với bàn phím gốc không.
Tắt máy hoàn toàn: Tắt hoàn toàn máy tính, ngắt kết nối nguồn điện và tháo pin (nếu là Laptop). Đợi một thời gian ngắn, sau đó khởi động lại máy tính và thử truy cập vào BIOS.
Cập nhật BIOS: Hãy kiểm tra trang web hỗ trợ của nhà sản xuất máy tính hoặc bo mạch chủ để xem có bản cập nhật BIOS mới nhất không. Nếu có, hãy thực hiện cập nhật BIOS theo hướng dẫn của nhà sản xuất. Tuy nhiên, cần lưu ý rằng việc này có thể gây hỏng hóc hệ thống, vì vậy hãy thực hiện cẩn thận và chỉ khi cần thiết.
Nếu sau khi thử các biện pháp trên mà bạn vẫn không thể truy cập vào BIOS, hãy liên hệ với nhà sản xuất máy tính hoặc bo mạch chủ để được hỗ trợ kỹ thuật chi tiết và giải quyết vấn đề.
Biết cách truy cập vào BIOS là một kỹ năng hữu ích khi bạn muốn điều chỉnh cài đặt hoặc kiểm tra tùy chọn phần cứng. Trong bài viết này, chúng tôi sẽ hướng dẫn bạn cách truy cập vào BIOS trên Windows 10, 11 và 7 trên các mainboard và dòng máy tính khác nhau. Hy vọng rằng bạn có thể tùy chỉnh các thiết lập cần thiết trên máy tính của mình.
Xem thêm bài viết chuyên mục: Thủ thuật máy tính