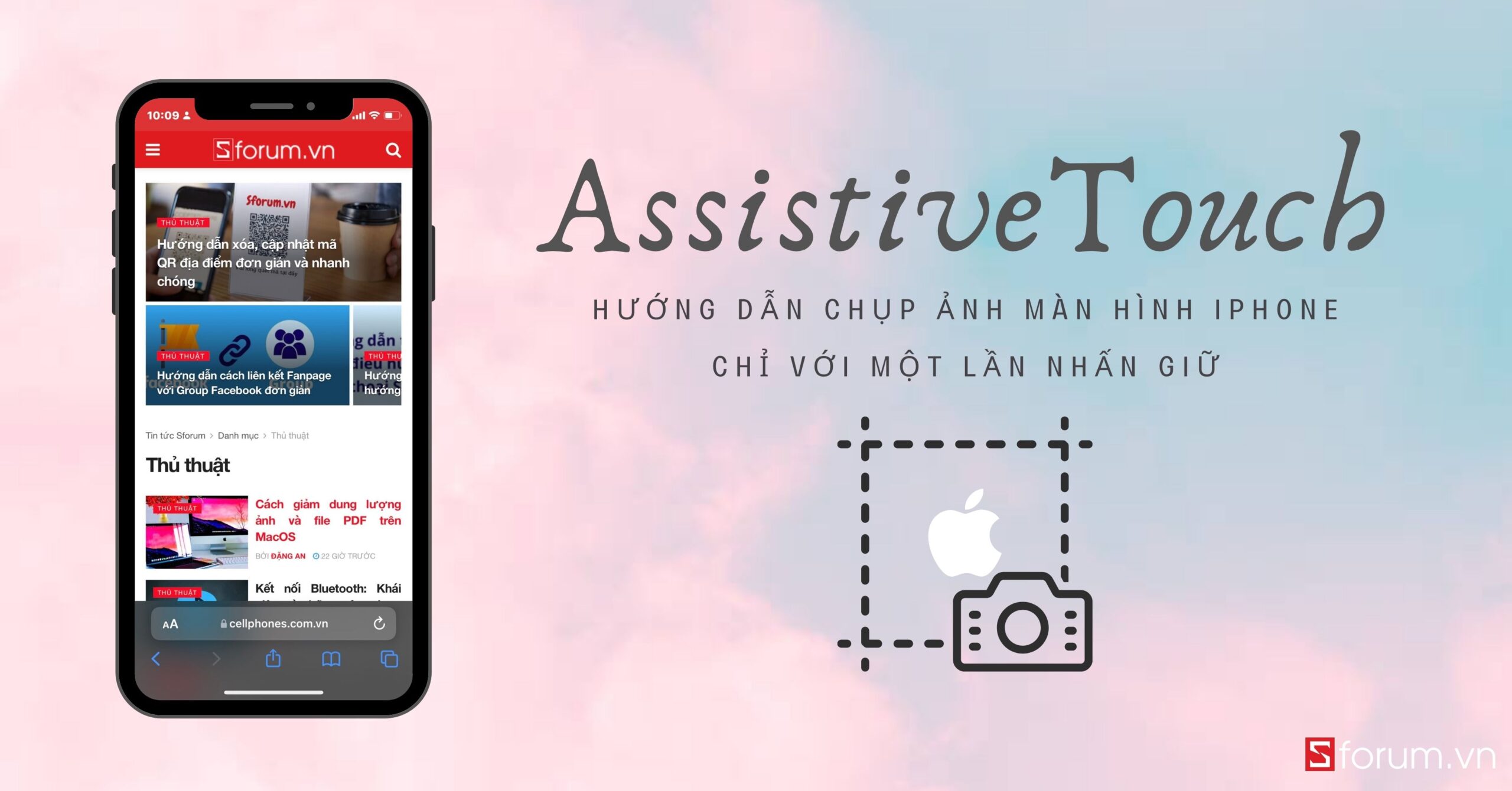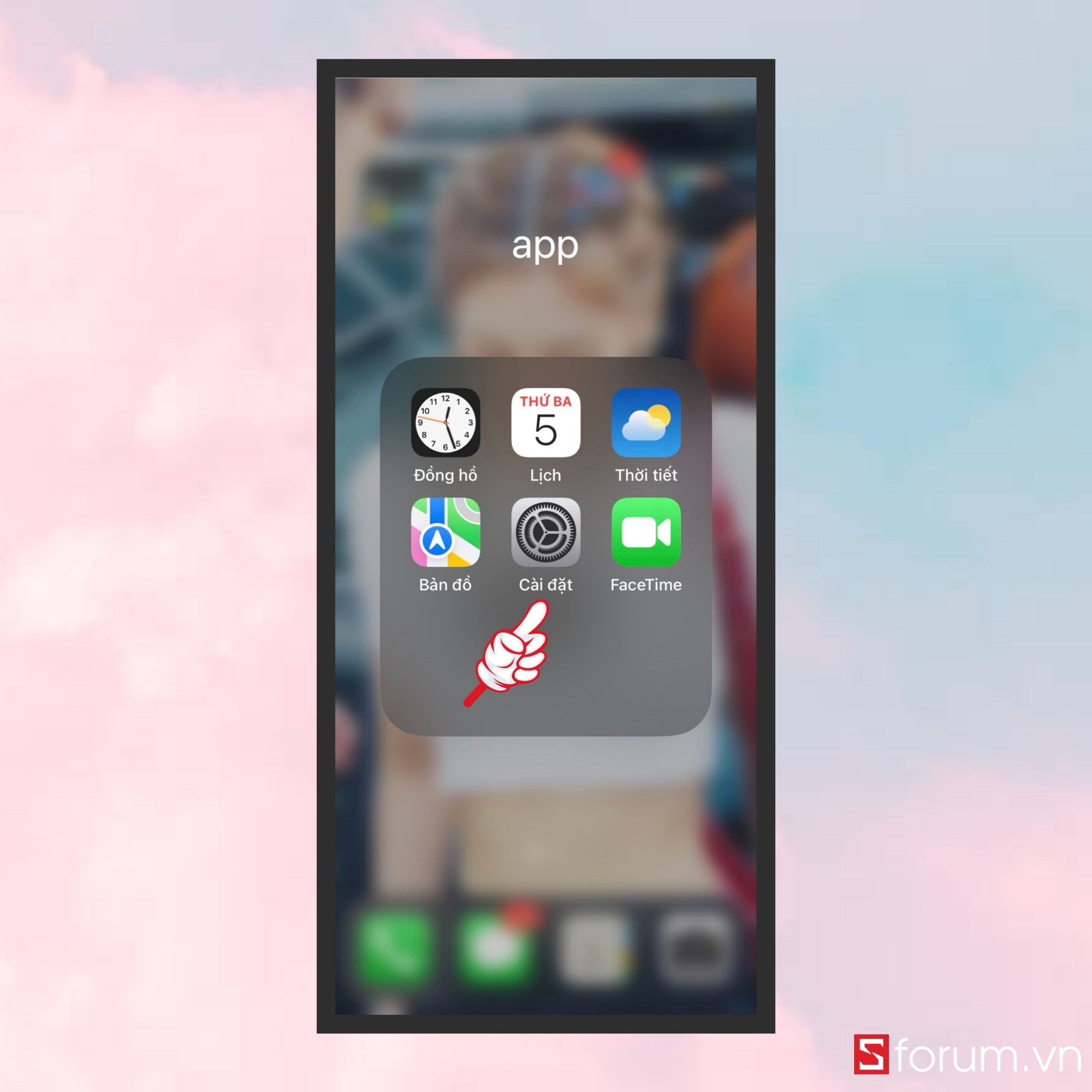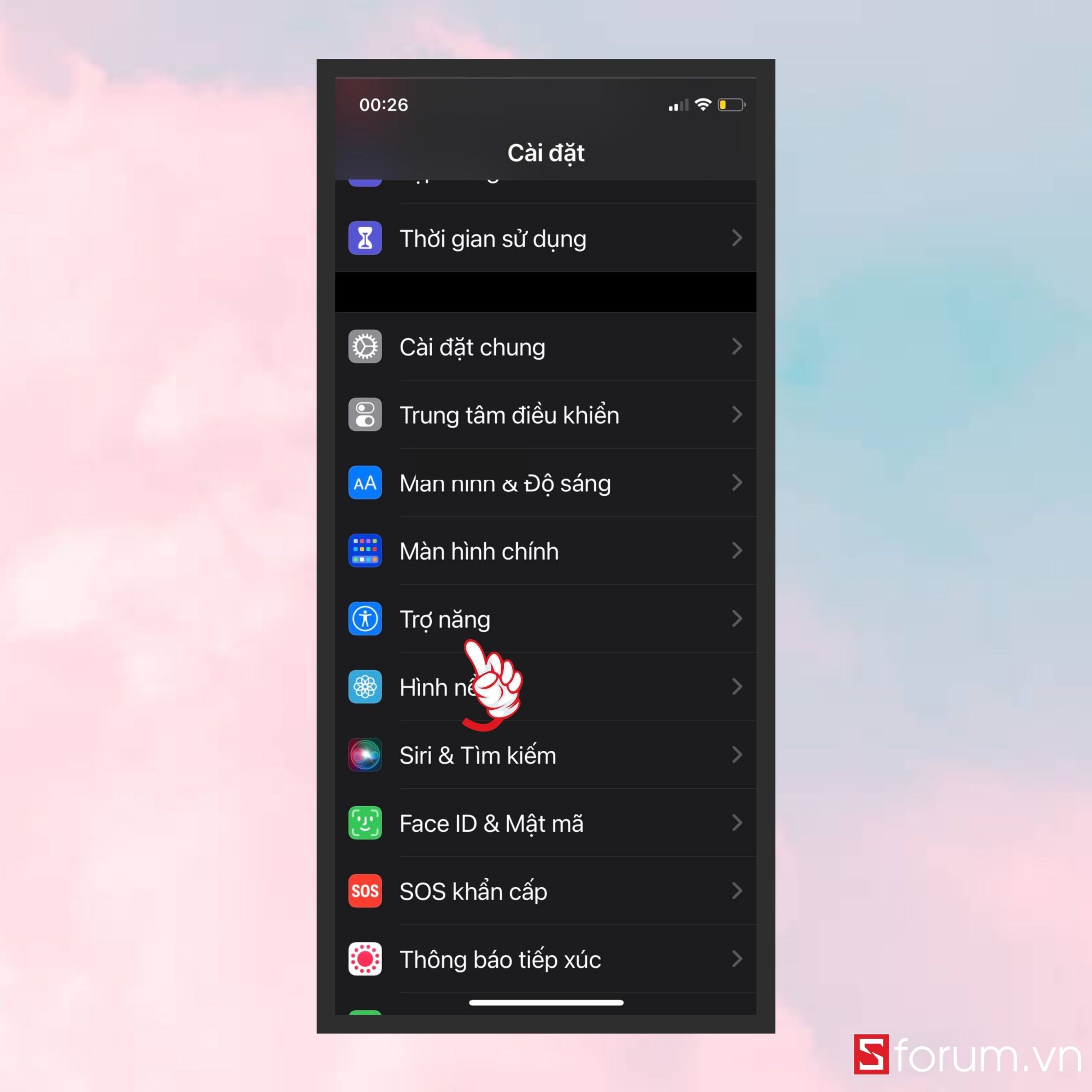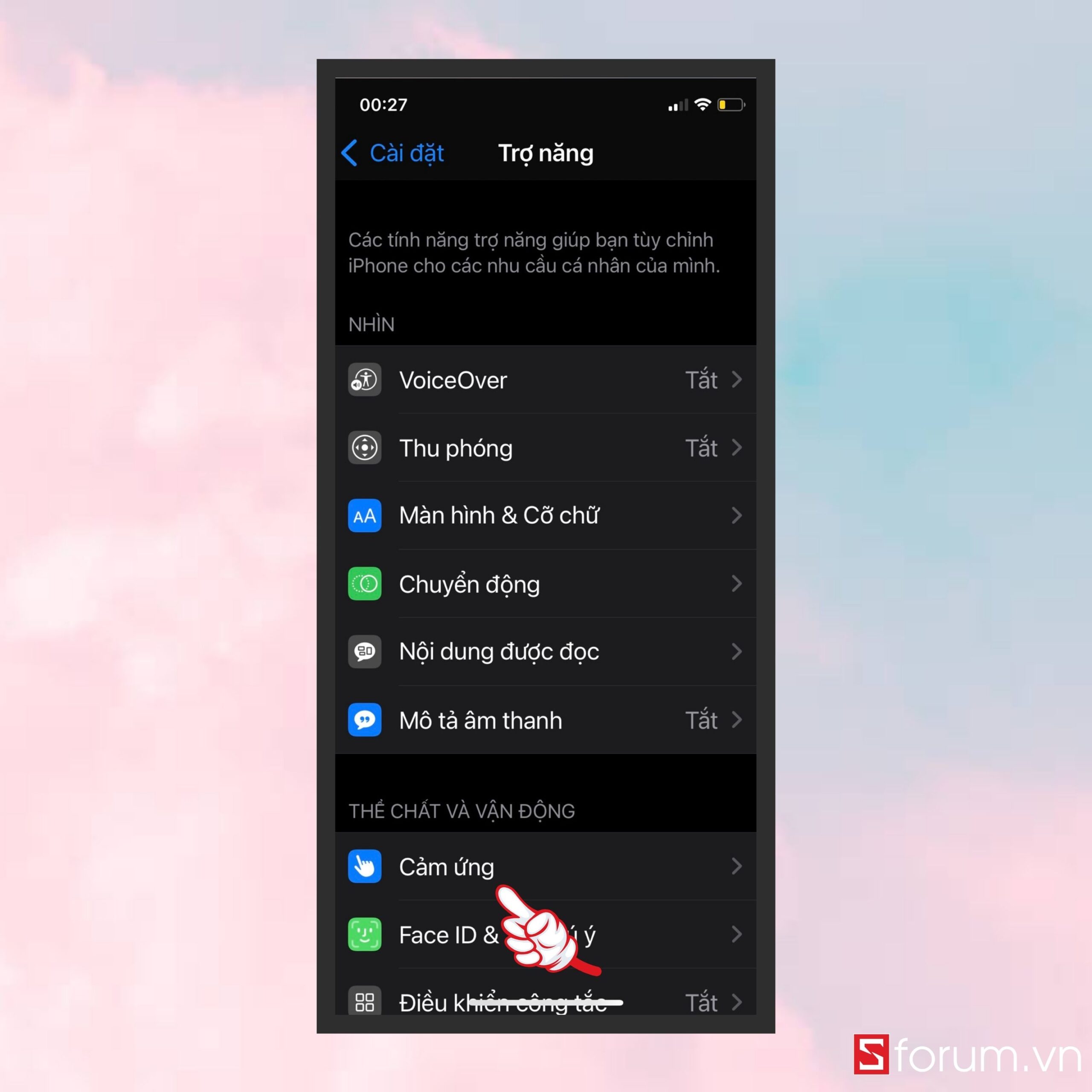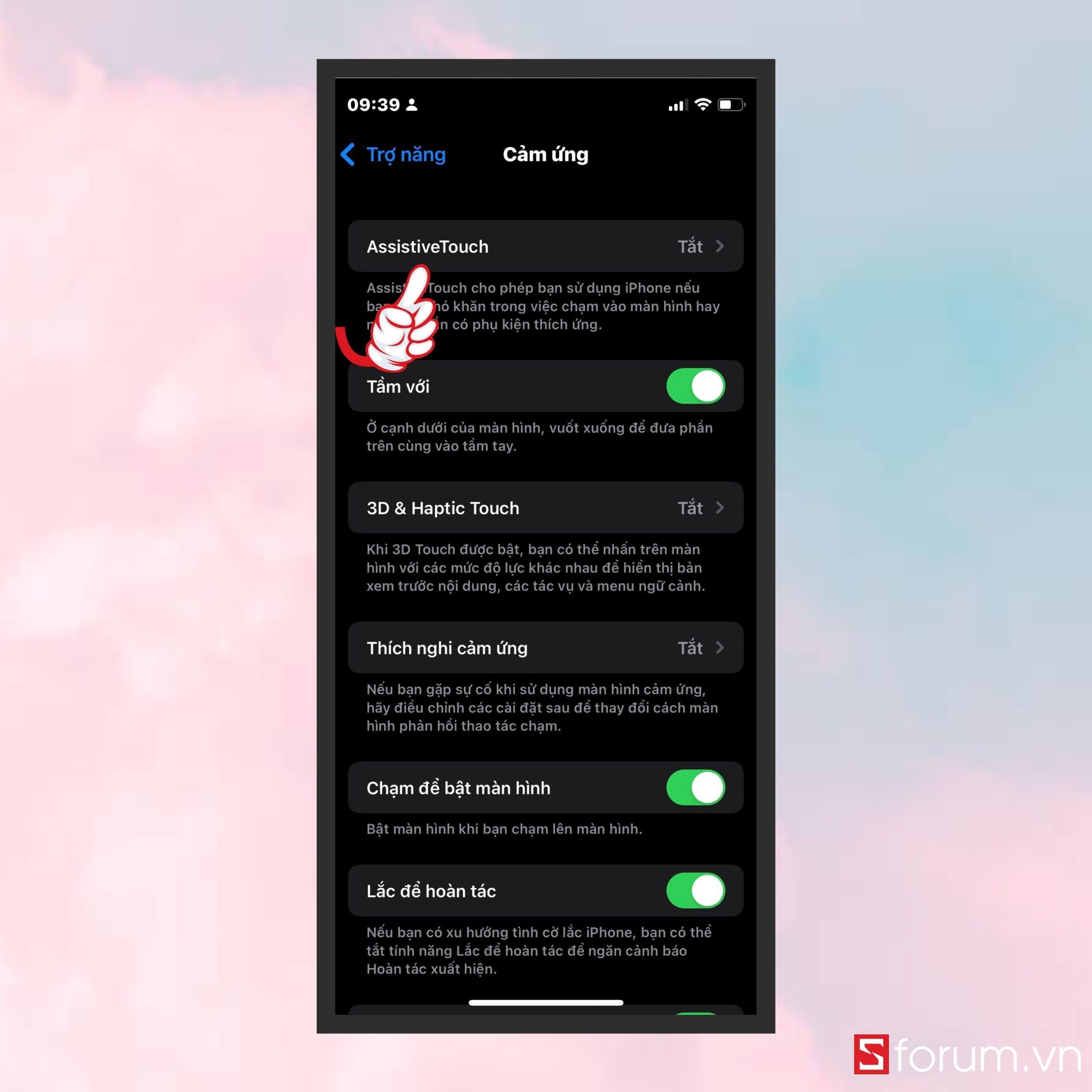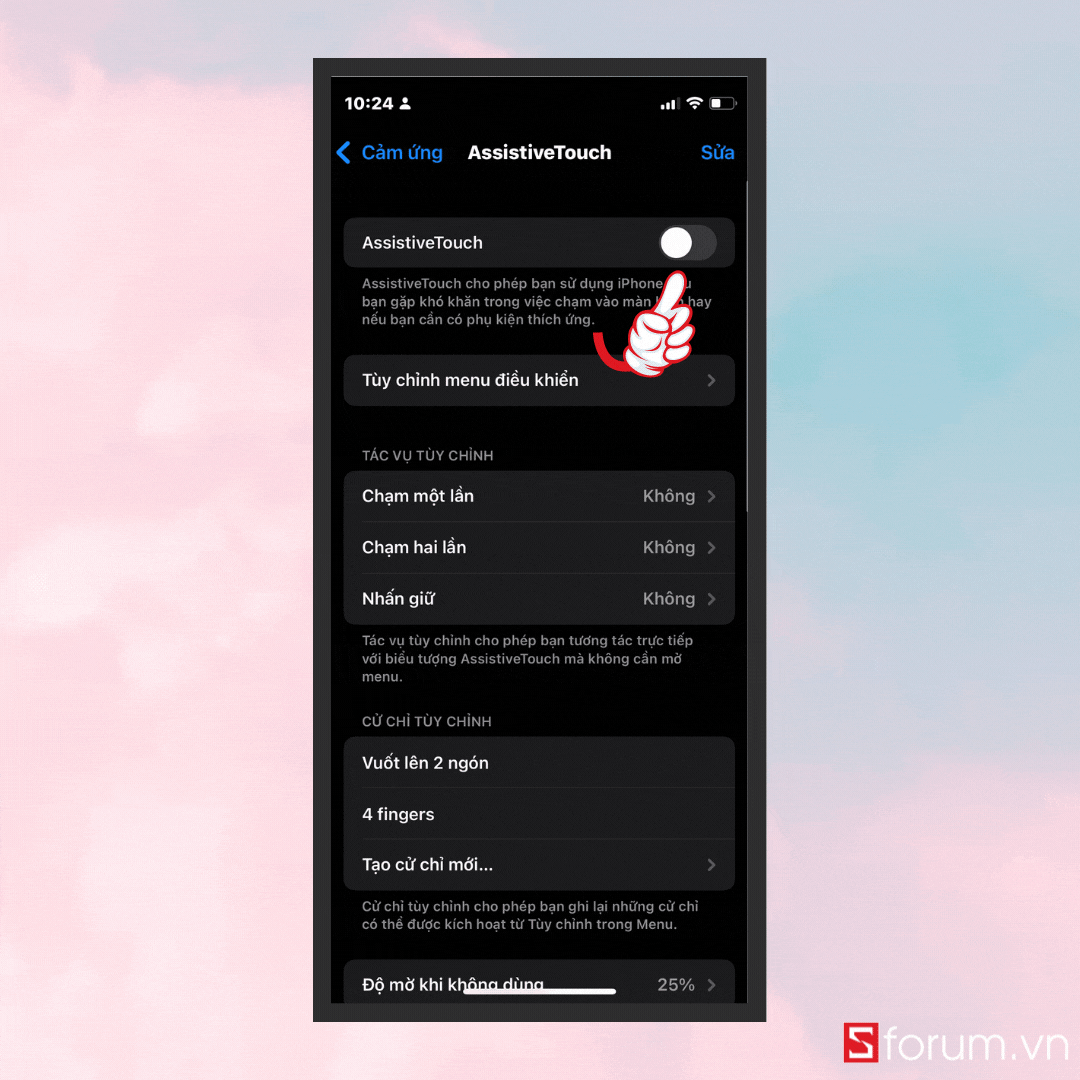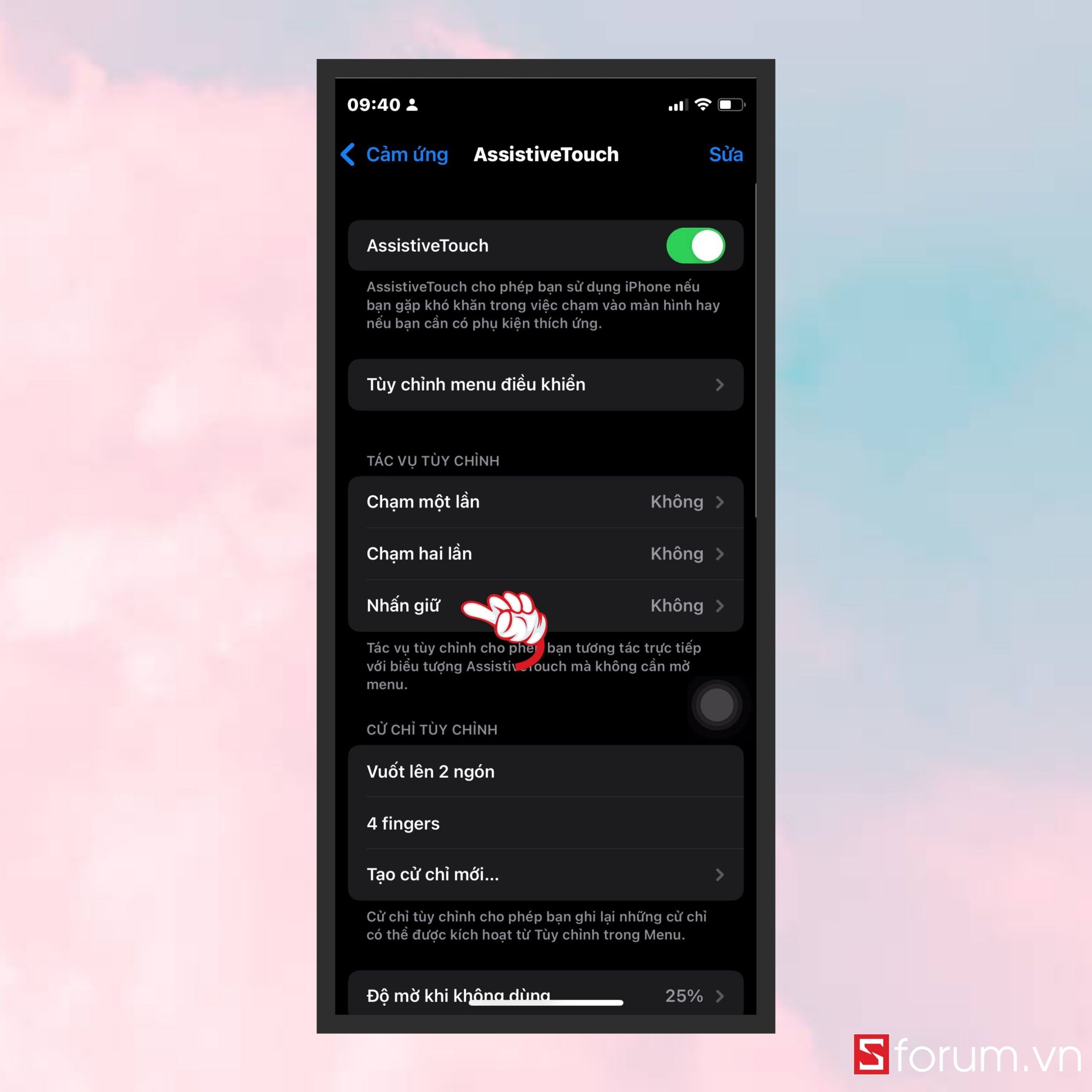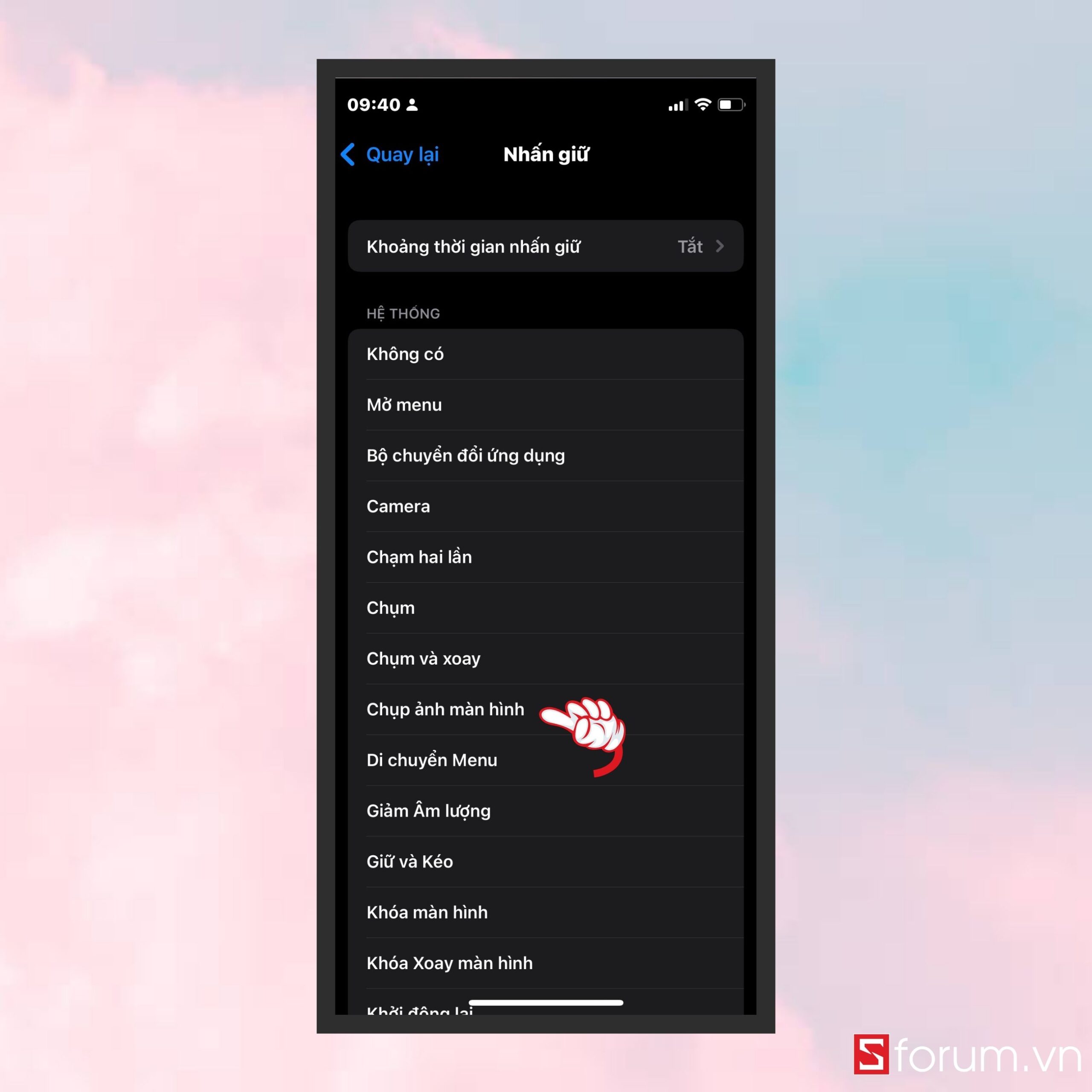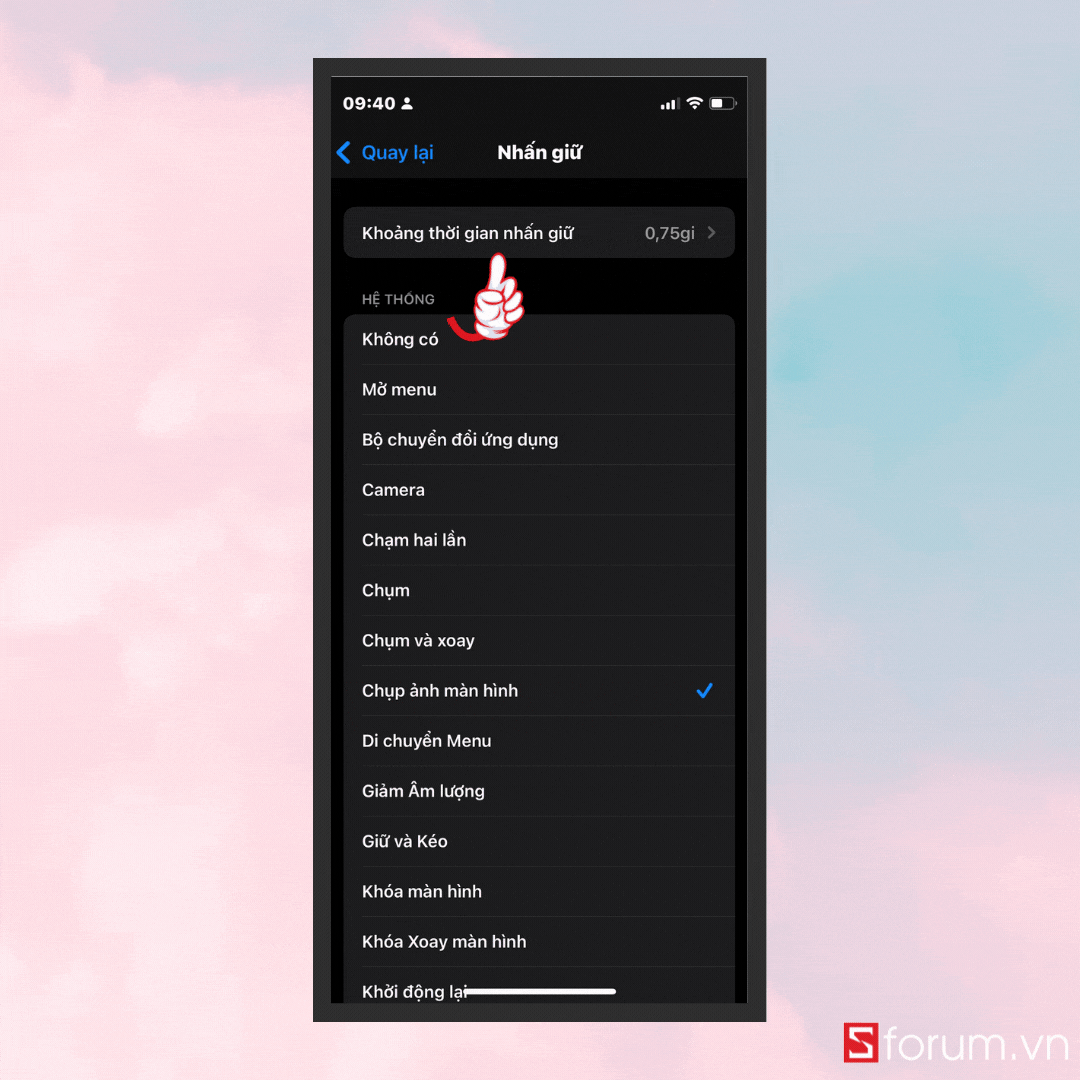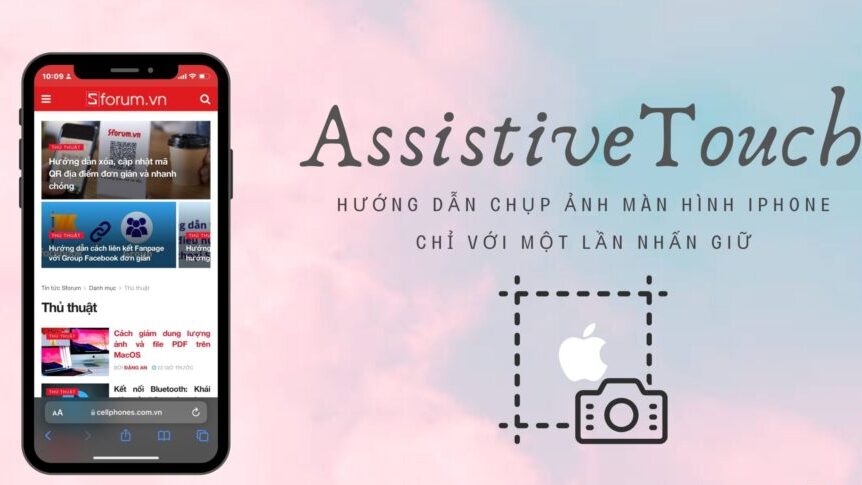
Bạn đã biết cách chụp màn hình trên iPhone một cách đơn giản và hiệu quả bằng cách sử dụng AssistiveTouch chưa? Hãy tiếp tục đọc bài viết dưới đây để biết thêm chi tiết!
Hướng dẫn chuyển đổi hình ảnh thành file PDF trên iPhone bằng ứng dụng Shortcuts
Tính năng chụp ảnh màn hình trên iPhone đã trở thành một phần quan trọng trong việc sử dụng điện thoại di động. Khả năng này giúp người dùng dễ dàng chia sẻ màn hình, tài liệu hoặc lưu trữ thông tin quan trọng mà họ đang xem trên điện thoại cho người khác hoặc cá nhân của mình. Tuy nhiên, việc sử dụng phím vật lý để chụp ảnh màn hình có thể gặp khó khăn và gây hư hỏng cho các phím trên iPhone nếu được sử dụng quá nhiều.
Bài viết này sẽ hướng dẫn bạn cách chụp ảnh màn hình iPhone một cách đơn giản và tiện lợi bằng cách sử dụng tính năng AssistiveTouch. Bên cạnh đó, chúng ta cũng sẽ tìm hiểu cách chuyển đổi hình ảnh chụp thành file PDF bằng ứng dụng Shortcuts.
Hướng dẫn chụp màn hình iPhone với AssistiveTouch
Bước 1: Đầu tiên, bạn cần truy cập vào mục Cài đặt trên màn hình chính điện thoại của bạn.Bước 2: Tại đây, bạn cuộn màn hình xuống, tìm và chọn đến mục Trợ năng.
Tiếp theo, bạn tìm và chọn Cảm ứng tại mục Thể chất và vận động.
Bước 3: Trong giao diện cảm ứng, bạn chọn vào AssistiveTouch.
Sau đó, bạn hãy vuốt thanh kích hoạt trong mục AssistiveTouch từ bên trái sang bên phải để bật phím trợ giúp. Khi đó, bạn sẽ thấy trên màn hình xuất hiện một nút ảo hình tròn.
Bước 4: Đặt tác vụ cho việc chụp màn hình khi nhấn giữ phím trợ năng. Để thực hiện điều này, ta chọn "Nhấn giữ" trong mục "Tác vụ tùy chỉnh".
Lúc này, một danh sách các tác vụ hỗ trợ sẽ hiện lên, bạn chọn vào tác vụ Chụp ảnh màn hình.
Hơn nữa, bạn cũng có thể điều chỉnh thời gian nhấn giữ để AssistiveTouch nhận dạng lệnh bằng cách chọn vào phần Khoảng thời gian nhấn giữ và thay đổi thời gian tương ứng. Vậy là xong.
Bây giờ, bạn hãy thử nhấn giữ phím trợ năng trong khoảng thời gian đã cài đặt để xem kết quả nhé!
Tạm kết về cách chụp màn hình iPhone
Gần đây, tôi đã chia sẻ cách dễ dàng chụp ảnh màn hình bằng cách sử dụng AssistiveTouch một cách đơn giản và hiệu quả. Hy vọng bài viết này sẽ hữu ích cho bạn. Chúc bạn thành công!Để biết thêm các bài viết khác về các thủ thuật iPhone, hãy tìm hiểu thêm.