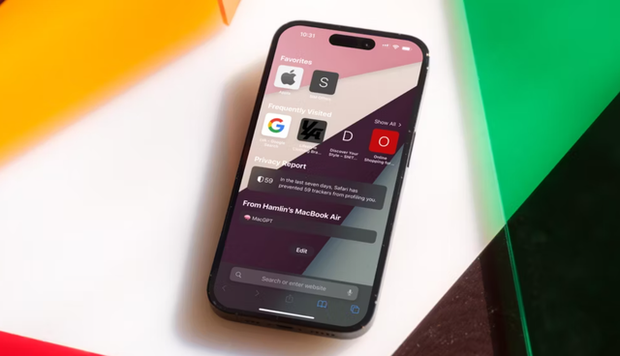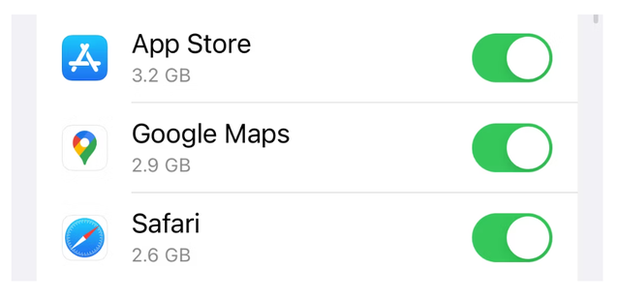Sửa lỗi Safari trên iPhone: Cách giải quyết dễ dàng

Khắc phục lỗi Safari không hoạt động trên iPhone của bạn với các bước đơn giản Safari là trình duyệt gốc cho thiết bị của Apple, nhưng đôi khi nó có thể gặp sự cố Theo các bước này để sửa chữa và đảm bảo Safari hoạt động bình thường trên iPhone của bạn
Safari là trình duyệt mặc định cho iPhone, iPad và MacBook của Apple. Với thiết kế tối ưu, nó hoạt động nhanh chóng và hiệu quả trên các thiết bị này. Tuy nhiên, đôi khi Safari cũng gặp phải những sự cố.
Khi Safari không hoạt động, thường là do sự cố về cài đặt hoặc phần mềm. Điều này có thể dẫn đến việc bạn không thể truy cập Internet trên iPhone hoặc iPad của mình. May mắn thay, bạn có thể thử một số cách để khắc phục vấn đề này.
1. Khởi động lại thiết bị của bạn.
Một trong những cách đơn giản nhất để tăng tốc độ trình duyệt Safari trên iPhone hoặc iPad của bạn là khởi động lại thiết bị. Điều này sẽ giúp xóa bộ nhớ khả dụng và có thể giải quyết các sự cố như Safari bị treo hoặc chỉ hiển thị màn hình trắng.
Trước khi thử bất cứ điều gì khác, hãy đảm bảo rằng bạn đã thực hiện những điều cơ bản. Nếu bạn mới sử dụng Safari hoặc thiết bị Apple, bạn có thể tham khảo hướng dẫn dành cho người mới bắt đầu của chúng tôi về Safari trên iPhone và iPad.
Nếu vấn đề vẫn tiếp diễn, hãy thử khởi động lại thiết bị của bạn và xem liệu điều này có giúp giải quyết vấn đề hay không.
3. Xóa cache trình duyệt
Xóa cache trình duyệt là một cách khác để khắc phục vấn đề khi Safari gặp sự cố hoặc không tải được trên thiết bị Apple của bạn. Cache trình duyệt là tập tin lưu trữ tạm thời của các trang web bạn đã truy cập trước đó. Nó giúp tăng tốc độ tải trang web bằng cách lưu trữ các tài nguyên của trang web trên thiết bị của bạn.
Tuy nhiên, khi cache trình duyệt quá lớn hoặc bị hỏng, nó có thể gây ra sự cố khi truy cập trang web. Vì vậy, xóa cache trình duyệt thường là một giải pháp đơn giản và hiệu quả.
Để xóa cache trình duyệt trên Safari, bạn hãy vào Cài đặt > Safari > Xóa lịch sử và dữ liệu trình duyệt. Bạn có thể chọn xóa toàn bộ cache hoặc chỉ xóa các mục nhất định. Sau khi xóa cache, hãy khởi động lại Safari và kiểm tra xem vấn đề đã được khắc phục chưa.
4. Tắt các tab không cần thiết
Một trong những lý do khiến Safari trên iPhone của bạn chạy chậm là do quá nhiều tab đang mở. Nếu bạn không thường xuyên sử dụng các tab đó, hãy đóng chúng lại để giải phóng bộ nhớ cho Safari. Để làm được điều này, bạn chỉ cần nhấn và giữ nút "Tab" trên màn hình Safari và chọn các tab không cần thiết để đóng lại.
Ngoài ra, bạn cũng có thể sử dụng tính năng "Tab đang chơi" để tìm và đóng các tab đang phát nhạc hoặc video mà bạn không còn quan tâm đến. Điều này sẽ giúp giải phóng bộ nhớ cho Safari và cải thiện trải nghiệm sử dụng của bạn trên iPhone.
5. Xóa lịch sử duyệt web trên Safari
Lịch sử duyệt web cũng có thể là nguyên nhân gây ra sự cố khi tải trang web trên Safari. Vì vậy, nếu bạn đã thử các giải pháp trên nhưng vẫn không thành công, hãy xóa lịch sử duyệt web trên Safari. Để thực hiện việc này, bạn có thể vào Cài đặt > Safari > Xóa lịch sử và dữ liệu trang web. Sau khi xóa lịch sử duyệt web, thử tải lại trang web để xem liệu sự cố đã được giải quyết chưa.
Nếu sự cố vẫn tiếp tục, bạn có thể thử khởi động lại thiết bị hoặc liên hệ với nhà cung cấp dịch vụ mạng để được hỗ trợ giải quyết vấn đề.
6. Sử dụng tính năng "Giới hạn các trang web"
Nếu bạn không muốn xóa toàn bộ dữ liệu của Safari và muốn giữ lại một số trang web quan trọng, hãy sử dụng tính năng "Giới hạn các trang web". Điều này sẽ ngăn chặn Safari từ việc tải các trang web không mong muốn, giúp tiết kiệm dung lượng lưu trữ trên iPhone của bạn. Để sử dụng tính năng này, hãy đi tới Cài đặt > Safari > Giới hạn các trang web và thêm các trang web mà bạn muốn giới hạn.
7. Tắt các tính năng không cần thiết
Một số tính năng trên thiết bị của bạn có thể gây ra tình trạng chậm hoặc giảm hiệu suất. Hãy kiểm tra và tắt các tính năng không cần thiết như Bluetooth, AirDrop hoặc cập nhật tự động để cải thiện hiệu suất và tăng tuổi thọ pin của thiết bị.
Nếu bạn không sử dụng tính năng Bluetooth hoặc AirDrop thường xuyên, tắt chúng sẽ giúp giảm tình trạng chậm và tiết kiệm pin của thiết bị. Ngoài ra, tắt chức năng cập nhật tự động cũng giúp giảm tình trạng chậm và tăng tuổi thọ pin của thiết bị.
8. Khôi phục lại thiết bị của bạn
Nếu các phương pháp trên không giúp giải quyết vấn đề, bạn có thể cân nhắc khôi phục lại thiết bị của mình. Tuy nhiên, trước khi thực hiện việc này, bạn cần sao lưu dữ liệu quan trọng trên thiết bị của mình để không bị mất đi sau khi khôi phục lại.
Để khôi phục lại thiết bị, bạn có thể sử dụng chức năng Đặt lại iPhone (iPad) trong Cài đặt > Cài đặt chung. Việc này sẽ xoá toàn bộ dữ liệu và cài đặt trên thiết bị của bạn, giúp khôi phục lại trạng thái ban đầu.
Tuy nhiên, nếu vấn đề vẫn tiếp tục xảy ra sau khi khôi phục lại thiết bị, bạn nên liên hệ với nhà sản xuất hoặc đưa thiết bị của mình đến trung tâm sửa chữa để được hỗ trợ kỹ thuật.
Hãy đảm bảo kiểm tra lại các bản cập nhật iOS và xem xét xem Apple đã khắc phục được lỗi này hay chưa. Nếu vẫn còn gặp vấn đề, bạn có thể tìm đến Cộng đồng Thảo luận của Apple để thảo luận với những người dùng khác và tìm kiếm giải pháp cho vấn đề của mình. Đừng để lỗi ảnh hưởng đến trải nghiệm sử dụng của bạn trên thiết bị iOS.