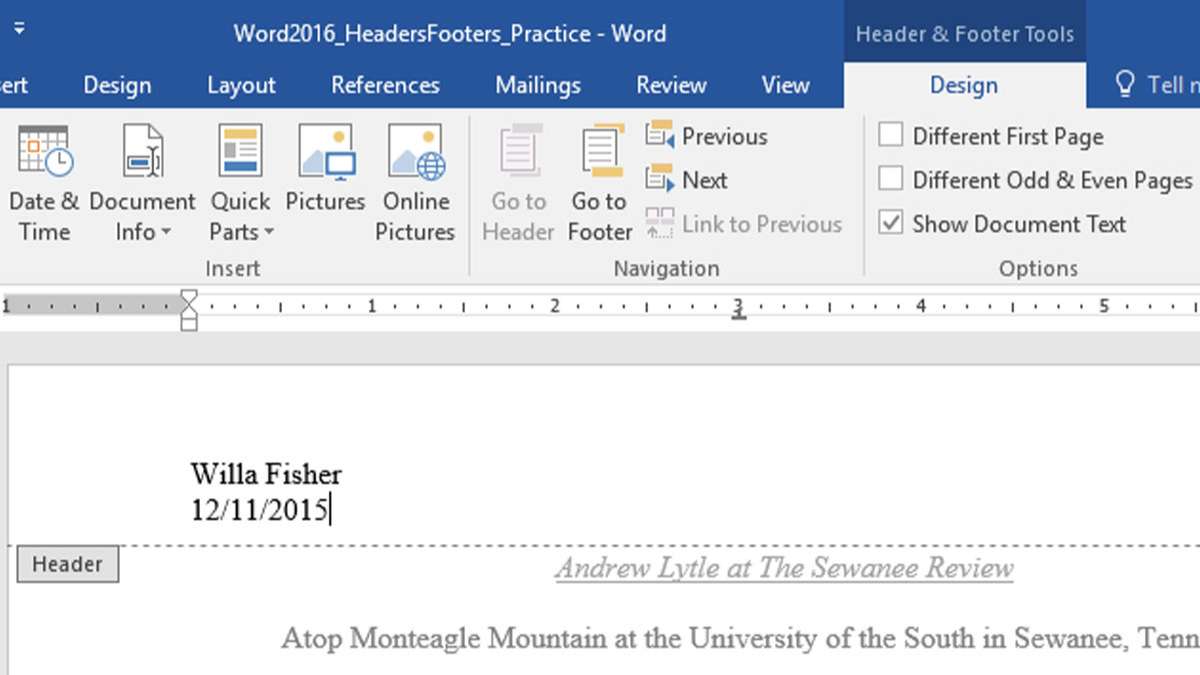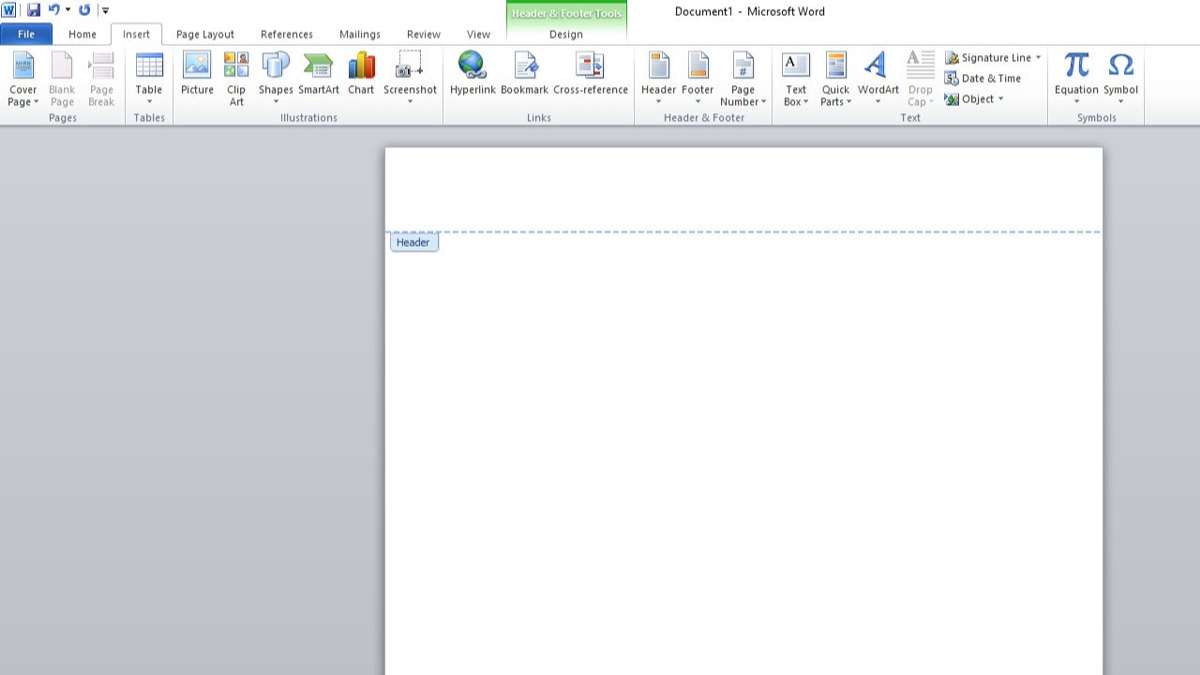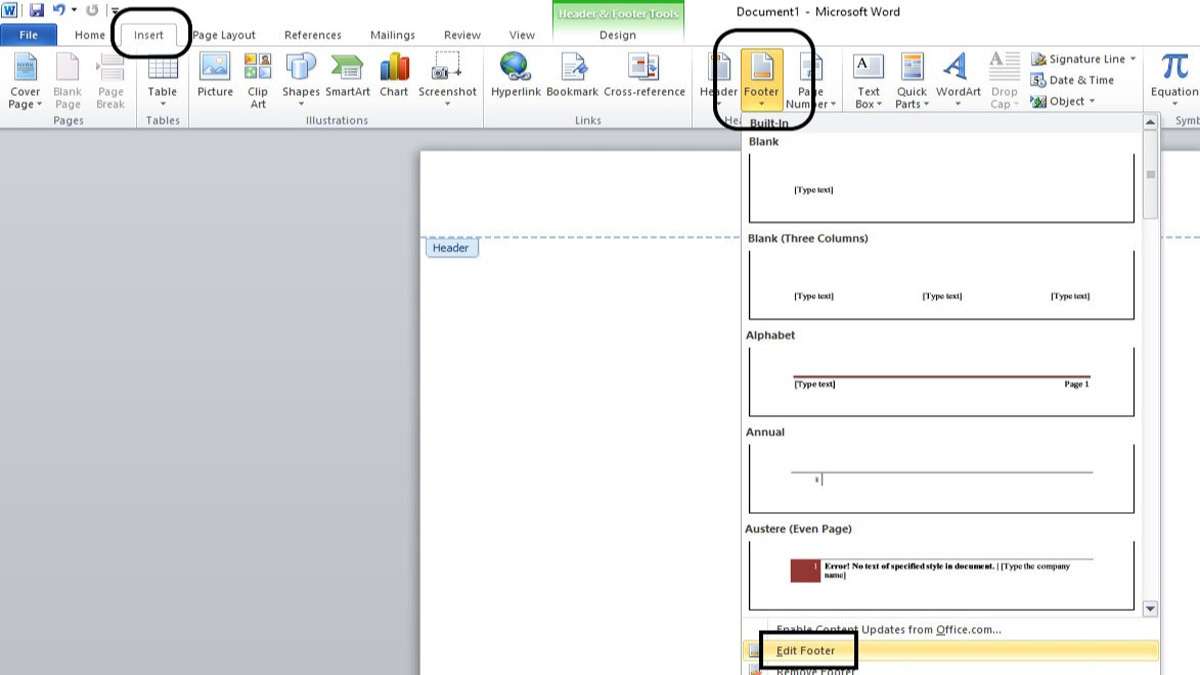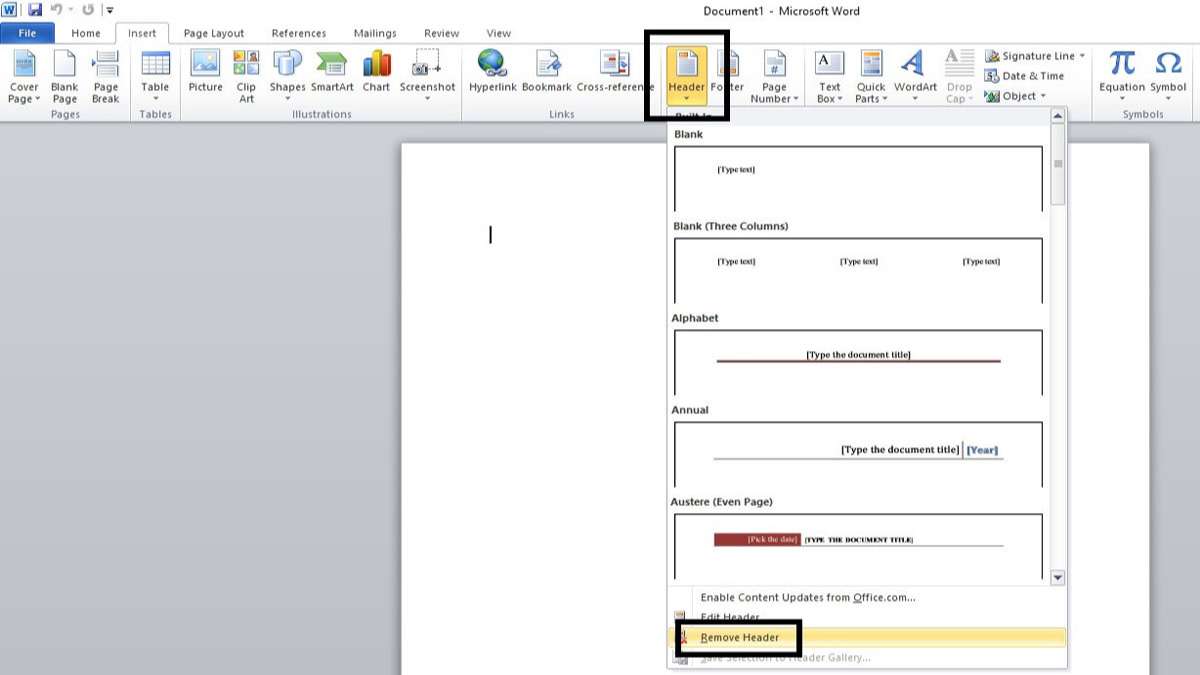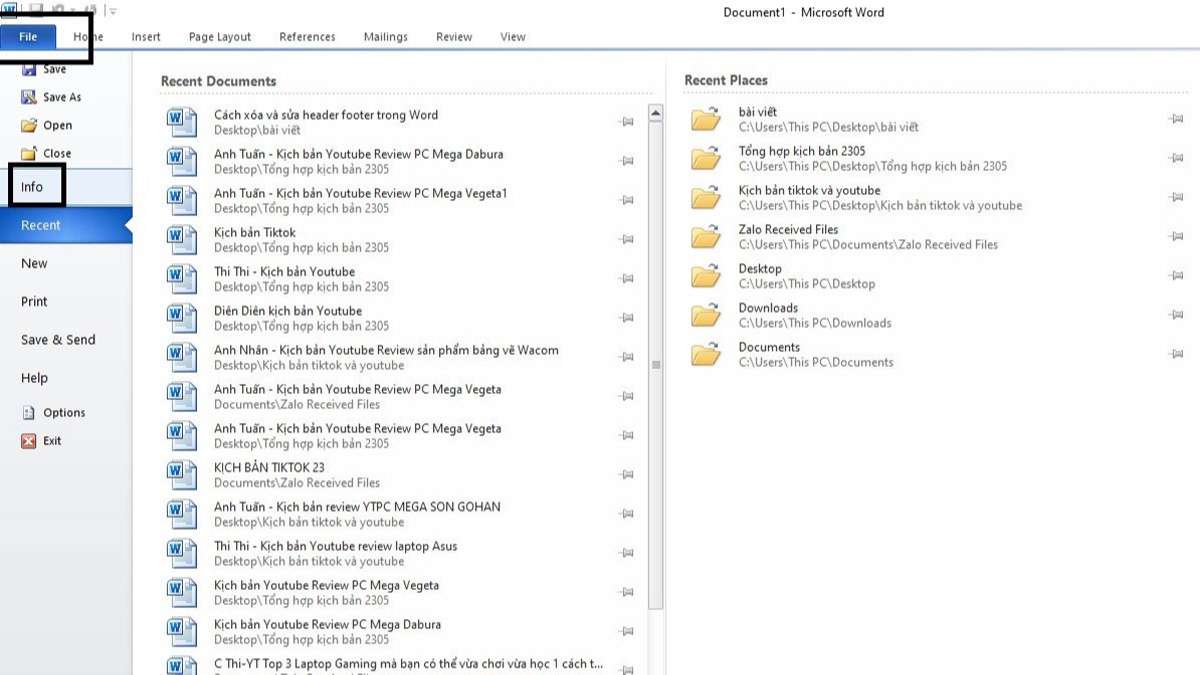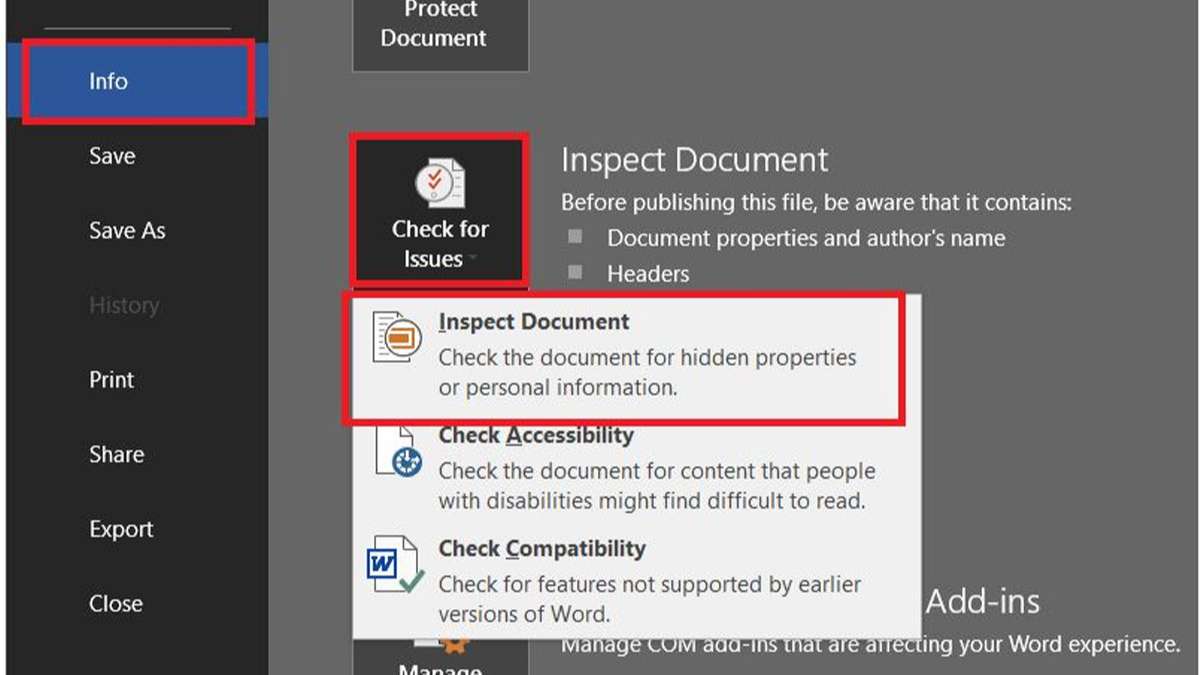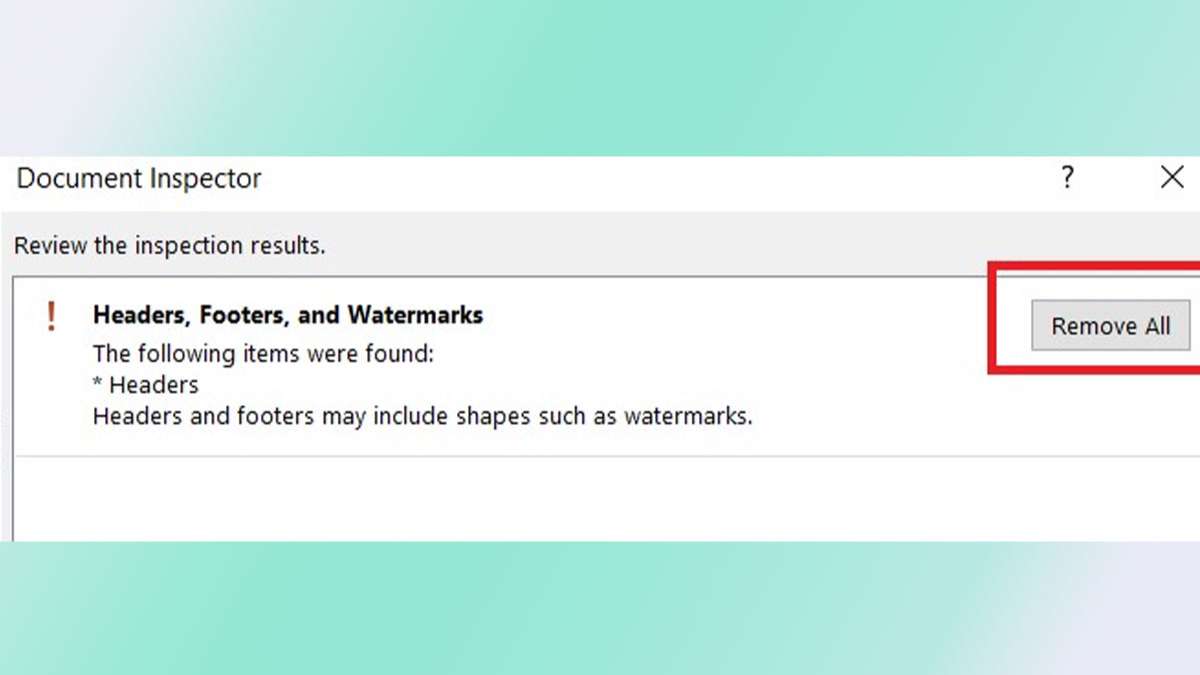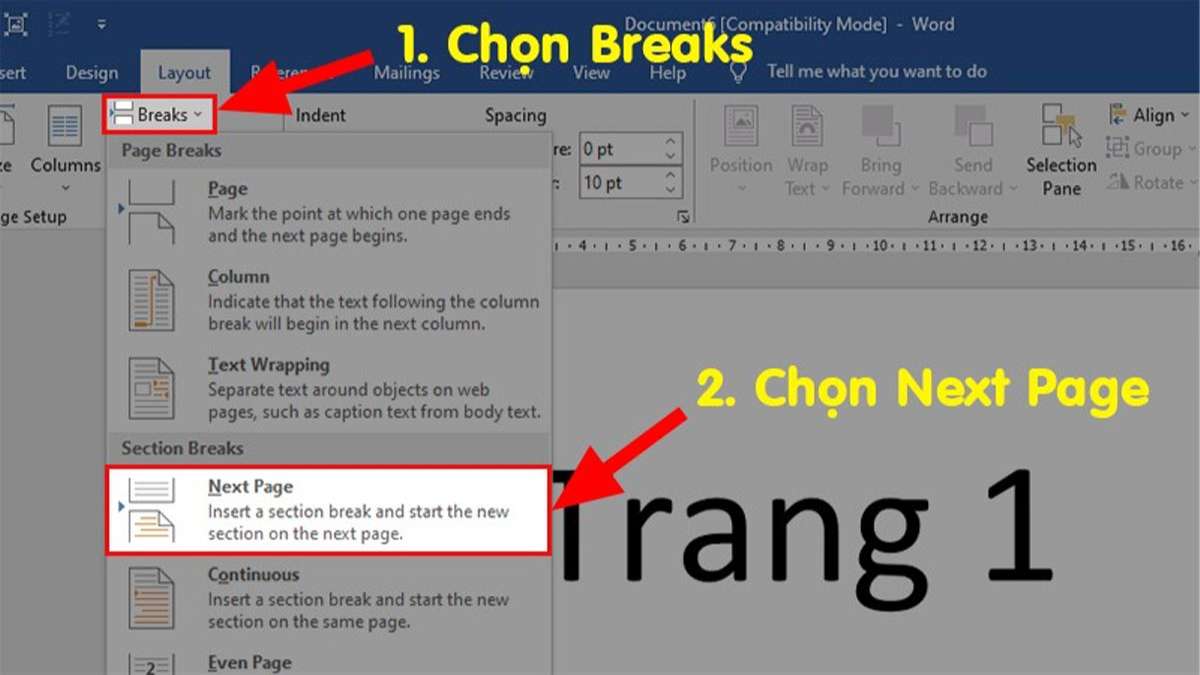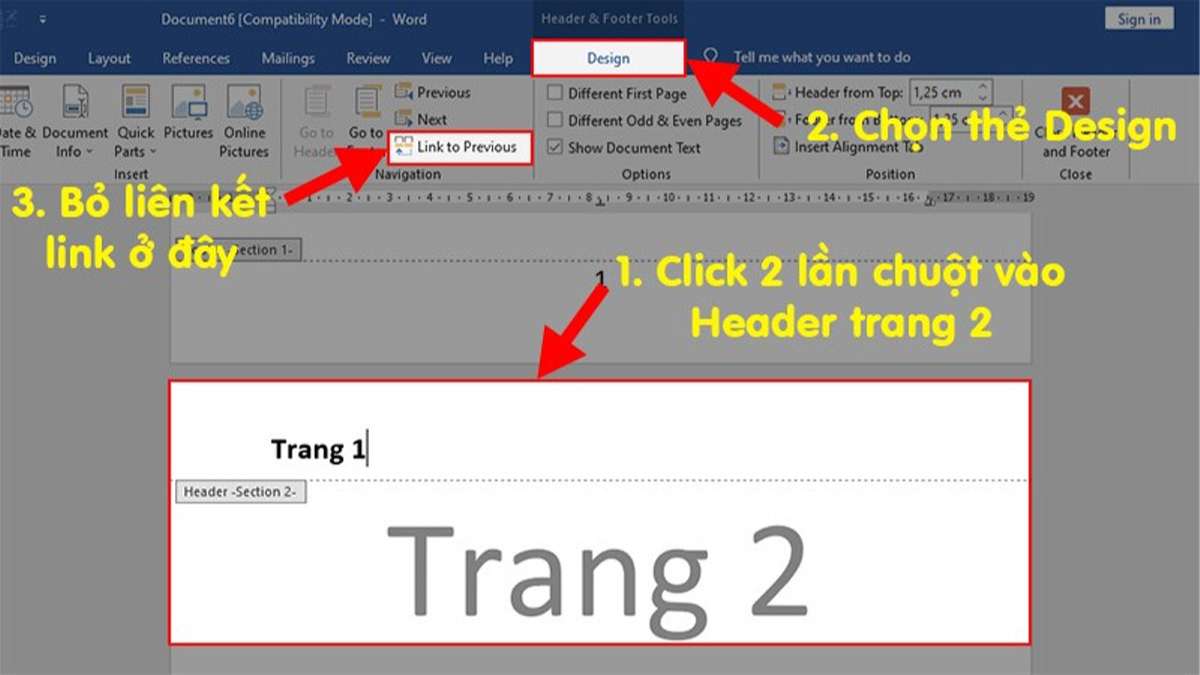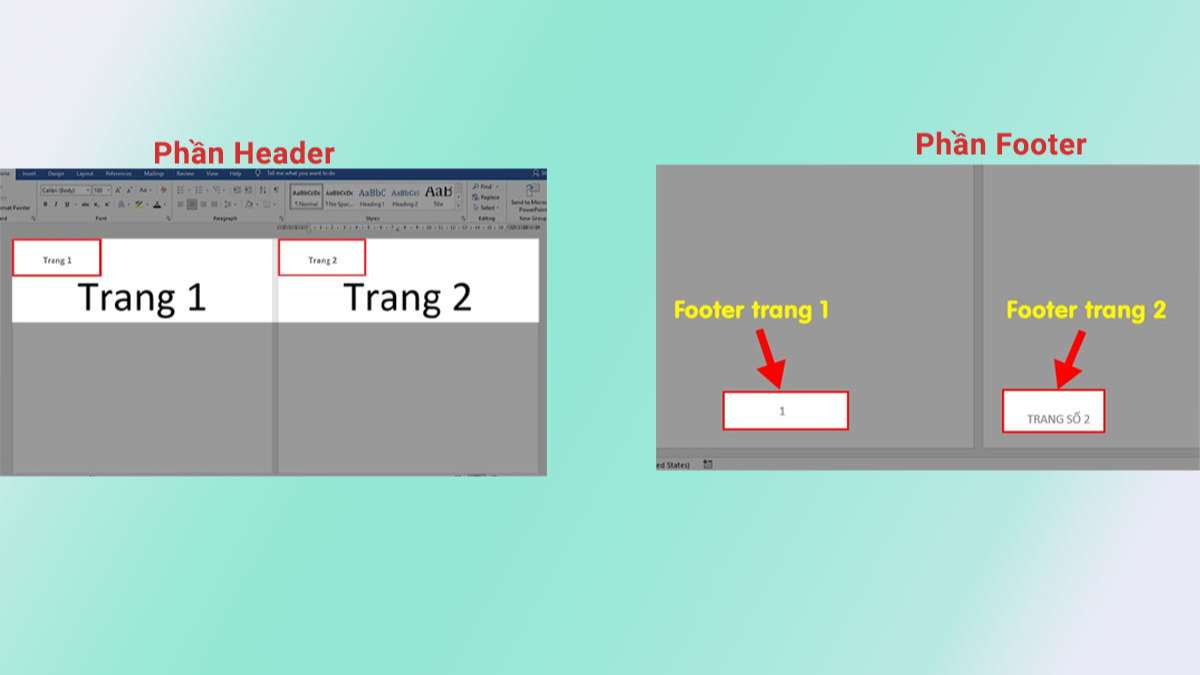Trong quá trình làm việc với tài liệu Microsoft Word, việc thêm Header (Đầu trang) và Footer (Cuối trang) là một cách tốt. Tuy nhiên, có những lúc chúng ta cần loại bỏ Header và Footer khỏi một trang cụ thể mà không ảnh hưởng đến những trang khác trong tài liệu. Trong bài viết này, Chúng tôi sẽ chia sẻ đến bạn cách xóa Header and Footer trong 1 trang Word và trong các trang liền nhau đơn giản và nhanh nhất.
Header và Footer là gì?
Header là phần xuất hiện ở đầu trang, còn Footer là phần xuất hiện ở cuối trang. Chúng thường được gọi là chân trang. Thêm Header vào đầu trang giúp truyền tải nội dung chính của tài liệu Word một cách rõ ràng và hiệu quả. Phần Footer có chức năng đánh dấu số trang, hỗ trợ người đọc dễ dàng tra cứu thông tin và theo dõi trang mà họ đang đọc.Thêm và Loại bỏ Header và Footer trong Word
Trường hợp cần xóa Header and Footer trong Word
Xóa Header and Footer trên 1 trang WordKhi bạn viết sách hoặc truyện, bạn thường cần hiển thị các phần tên và chương trên Header và Footer.
Khi làm các bài luận, khóa luận hoặc viết các hợp đồng.
Khi tạo các đề cương hoặc bài tham khảo trong tài liệu, việc loại bỏ Header và Footer trên một trang Word sẽ giúp tài liệu của bạn trở nên chuyên nghiệp hơn và phù hợp với mục đích sử dụng tốt nhất.
Hướng dẫn cách xóa header and footer trong 1 trang Word bất kỳ
Có một số phương pháp giúp bạn dễ dàng và nhanh chóng xóa phần Header và Footer trong một trang văn bản Word bất kỳ. Dưới đây là hướng dẫn chi tiết để bạn tham khảo.Cách xóa Header and Footer trong 1 trang Word đơn giản
Dưới đây là những bước đơn giản và nhanh chóng để xóa Header và Footer trong một trang Word:Note: The translation slightly differs from the original content to provide better flow and naturalness in Vietnamese.
Bước 1: Nháy đúp chuột vào phần Header hoặc Footer mà bạn muốn xóa trong trang Word.
Bước 2: Bôi đen toàn bộ nội dung trong vùng Header hoặc Footer.
Để thực hiện bước xóa, hãy làm như sau:
Bước 1: Bôi đen toàn bộ nội dung cần xóa.
Bước 2: Sử dụng phím Delete (Del) hoặc Backspace để tiến hành xóa nội dung đã được bôi đen.
Bước 3: Sau khi hoàn thành việc xóa, để thoát khỏi chế độ xem Header và Footer, nhấn phím ESC. Và như vậy, bạn đã thành công trong việc xóa Header và Footer trên trang Word một cách đơn giản và dễ dàng.
Nhấn phím ESC để xóa nhanh
Cách xóa Header and Footer 1 trang trong Word bằng công cụ riêng
Dưới đây là 2 bước đơn giản để xóa Header và Footer trong 1 trang Word bằng công cụ đặc biệt:Bước 1: Trên thanh công cụ, hãy chọn tab "Chèn", sau đó tìm và nhấn vào các mục "Đầu trang" hoặc "Cuối trang" để mở vùng tương ứng.
Hãy xóa Đầu trang và Cuối trang bằng thanh công cụ.
Bước 2: Sau khi vùng Đầu trang hoặc Cuối trang được hiển thị, hãy chọn "Xóa đầu trang" nếu muốn xóa Đầu trang. Hoặc chọn "Xóa cuối trang" nếu muốn xóa Cuối trang.
Thực hiện 2 bước đơn giản sau, bạn có thể xóa Header and Footer trên 1 trang Word mà không làm ảnh hưởng đến các trang khác trong tài liệu của bạn.
Xóa Header và Footer trong Word bằng cách cài đặt Word
Dưới đây là cách thực hiện xóa Header và Footer trong trang Word:Bước 1: Trên trang Word, nhấp vào tab "File", sau đó chọn "Info".
Bước 2: Trên giao diện "Info", bấm vào biểu tượng "Kiểm tra lỗi". Tiếp theo, chọn "Kiểm tra tài liệu" để thực hiện việc xóa phần tiêu đề và chân trang trong một trang Word bằng cách sử dụng cài đặt của Word.
Bước 3: Khi cửa sổ "Document Inspector" xuất hiện, chọn "Headers, Footers, and Watermarks".
Bước 4: Nhấn chọn "Remove All" để xóa toàn bộ Header và Footer trong tài liệu.
Bước 5: Cuối cùng, nhấn vào "Đóng" để hoàn tất việc xóa Header và Footer khỏi trang Word.
Vậy là bạn đã thực hiện cách xóa Header và Footer trong 1 trang Word một cách đơn giản và tiện lợi. Việc này giúp bạn tuỳ chỉnh tài liệu một cách linh hoạt mà không ảnh hưởng đến các trang khác trong tài liệu của bạn.
Cách xóa Header and Footer các trang nối tiếp nhau trong Word
Ngoài phương pháp xóa phần Header và Footer trên một trang Word, bạn cũng có thể xóa chúng trên các trang liền kề nhau. Dưới đây là các bước thực hiện:
Truy cập vào trang Word mà bạn muốn xóa Header và Footer.
Chọn tab "Vị trí" trên thanh công cụ.
Bấm vào nút "Giới hạn". Từ menu xổ xuống, chọn "Giới hạn trang".
Trong cửa sổ "Giới hạn trang hiện nay", đảm bảo rằng đại diện cho tất cả các trang đã được chọn.
Bấm vào nút "OK" để xác nhận.
Header và Footer sẽ bị xóa khỏi tất cả các trang kế tiếp của tài liệu Word.
Tách Section giữa các trangBước 1: Mở tài liệu Word và đặt con trỏ chuột ở trang đầu tiên.
Bước 2: Lựa chọn thẻ "Bố cục trang" và tìm mục "Thiết lập trang". Bấm vào "Chia" và chọn "Trang tiếp theo". Sau đó, một trang mới sẽ được tạo ở dưới trang đầu tiên với một phần khác. Để xóa nhiều trang liên tiếp nhau, ta cần tách phần giữa các trang, khác với việc xóa Đầu và Chân trang trên một trang Word.
Bỏ kết nối giữa các trang
Sau khi bỏ kết nối này, bạn có thể chỉnh sửa Phần đầu và Phần cuối của trang cụ thể mà không ảnh hưởng đến các trang khác. Sau đây là tổng hợp lại hai bước đơn giản: Bước 1: Di chuyển đến đầu trang phía dưới trang 2 trong tài liệu Word và nhấp đúp chuột vào Phần đầu để chỉnh sửa. Sau đó, chọn tab "Thiết kế" và bỏ chọn "Liên kết vào phần trước".
Bước 2: Tiếp tục di chuyển đến cuối trang phía dưới trang 2 và nhấp đúp chuột vào cuối trang để chỉnh sửa Footer. Chọn thẻ "Thiết kế" và loại bỏ đánh dấu "Liên kết đến trước đó".Sửa hoặc xóa Header và Footer trong các trang sau đây không ảnh hưởng đến các trang khác, tương tự việc xóa Header and Footer trong một trang Word.
Tổng kết
Dưới đây là cách dễ dàng và nhanh chóng để xóa Header và Footer trên một trang Word hoặc nhiều trang liền nhau. Hi vọng những thông tin trong bài viết sẽ hữu ích cho bạn. Nếu bạn còn có câu hỏi hoặc thắc mắc về cách thực hiện, hãy để lại bình luận dưới đây nhé!Xem thêm bài viết chuyên mục: Thủ thuật Word