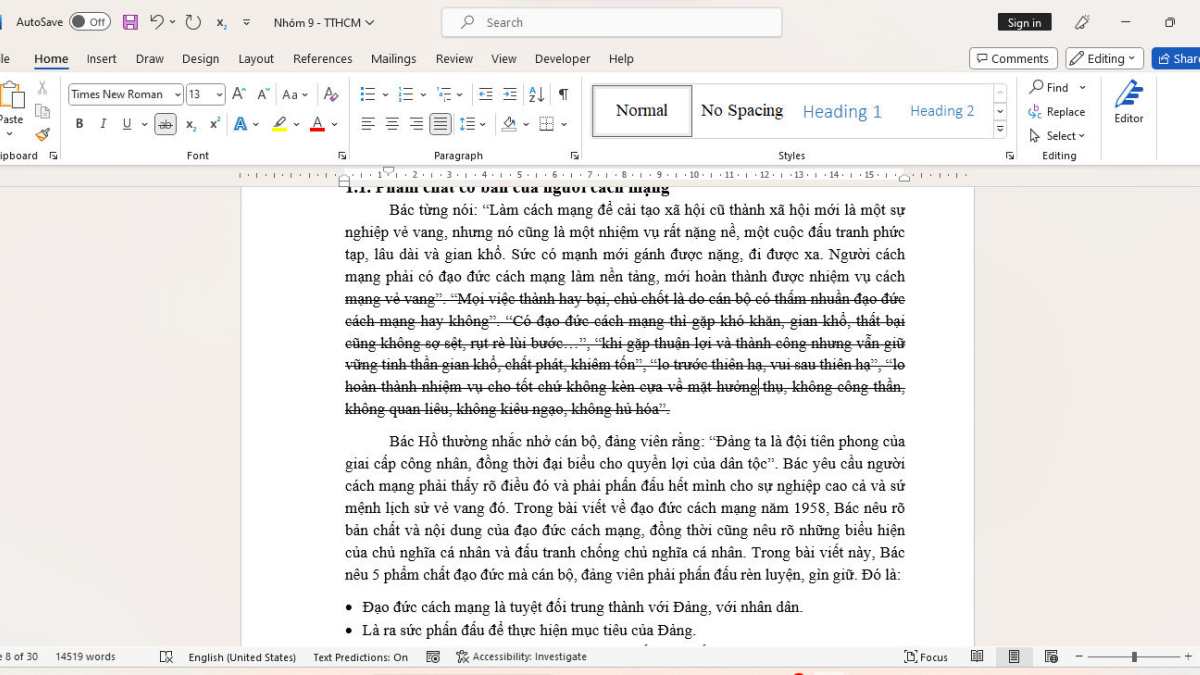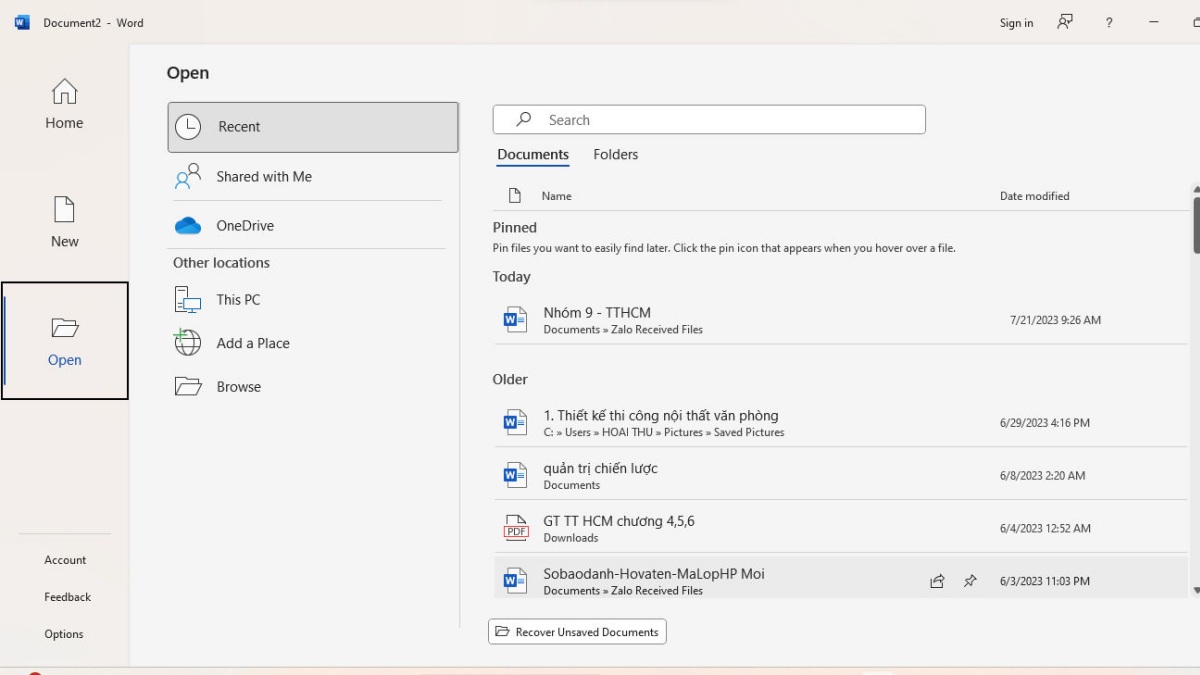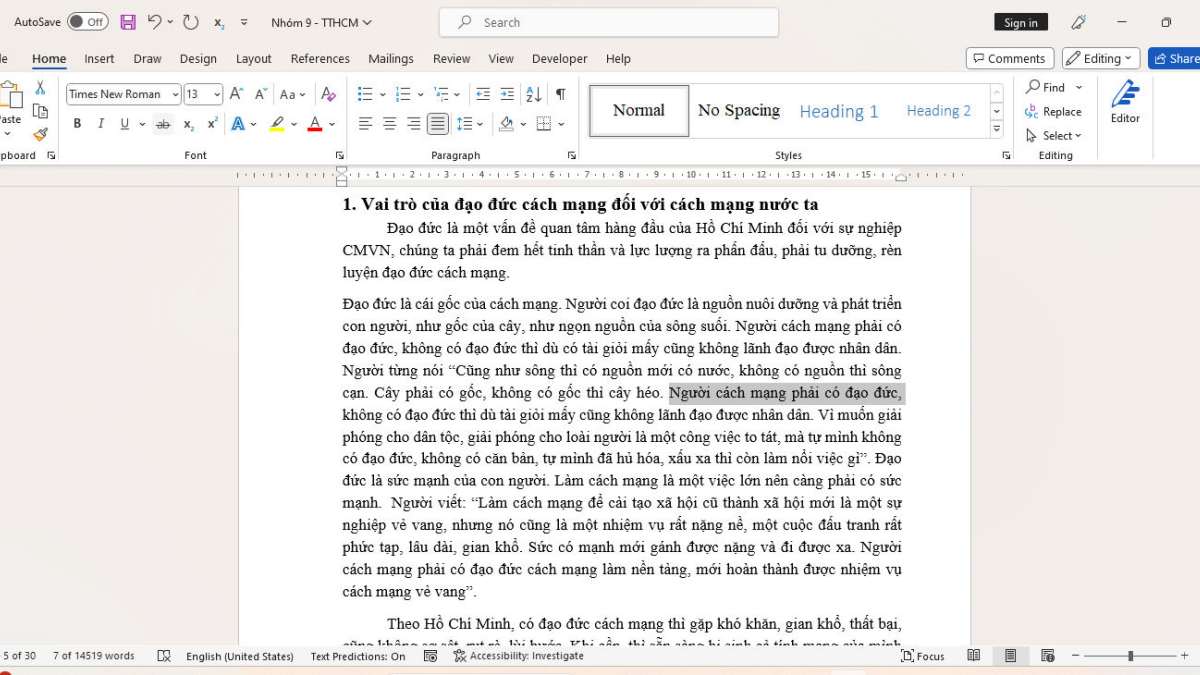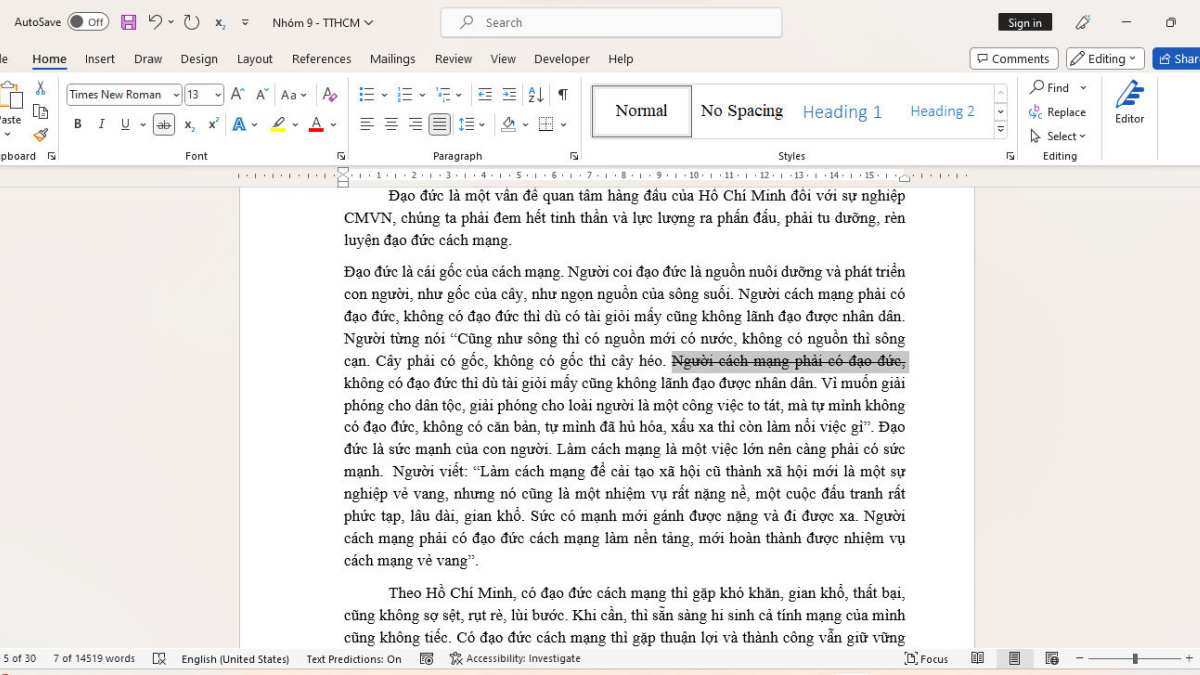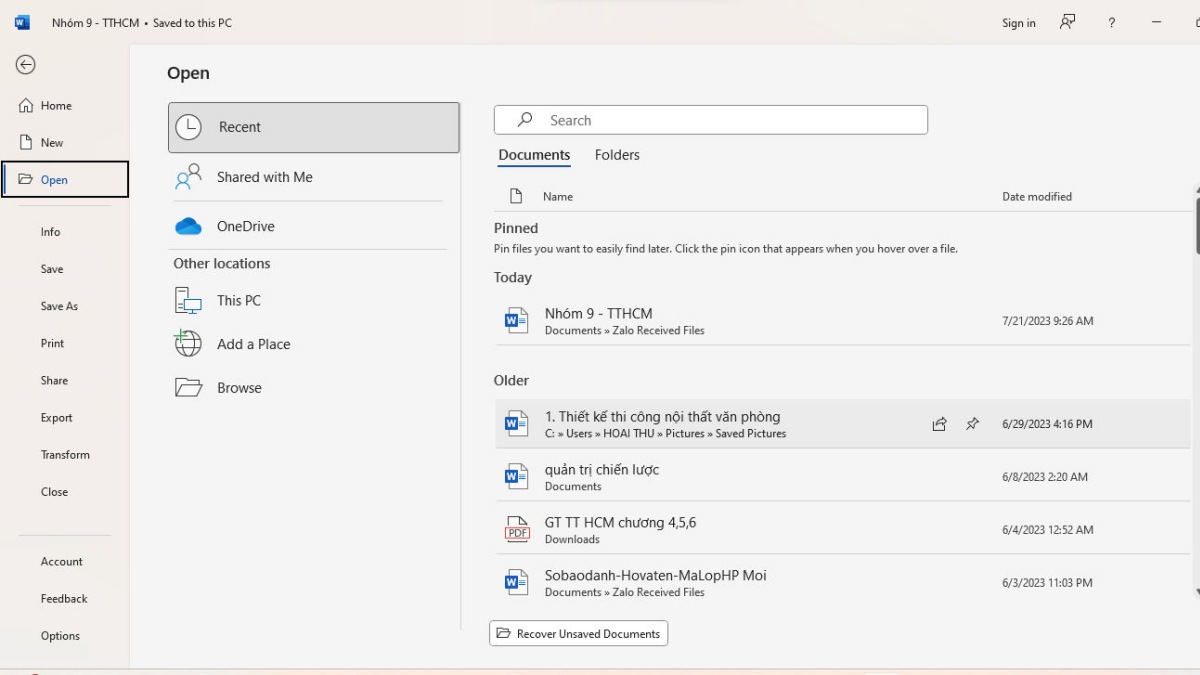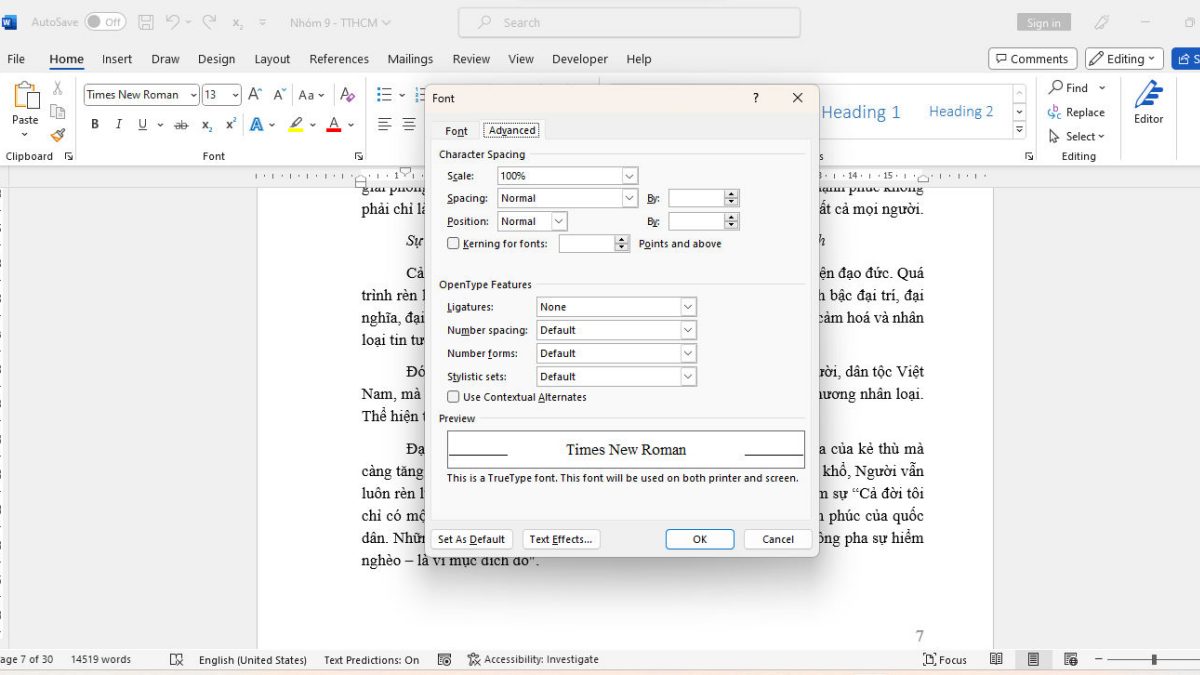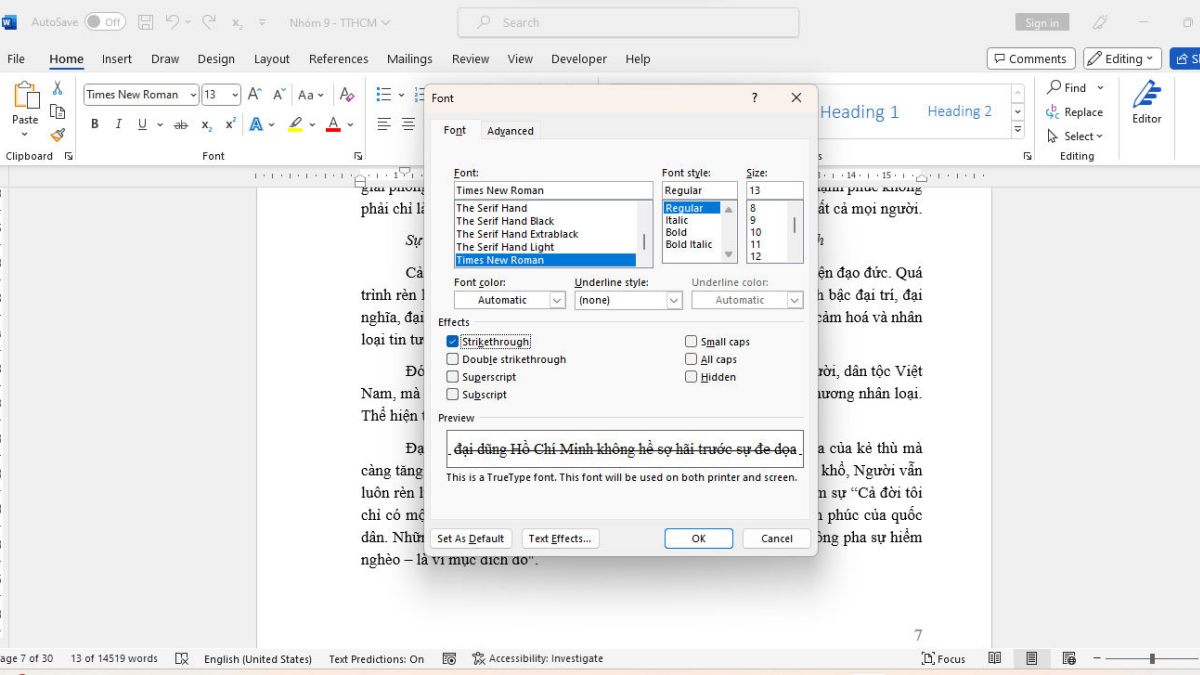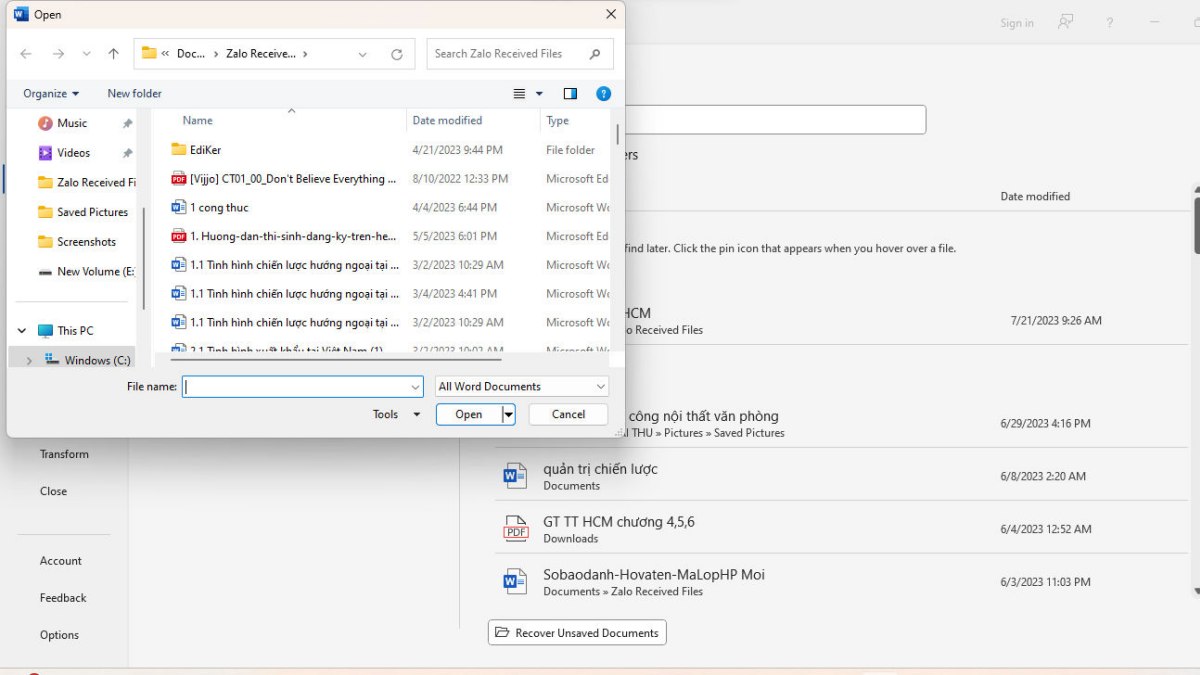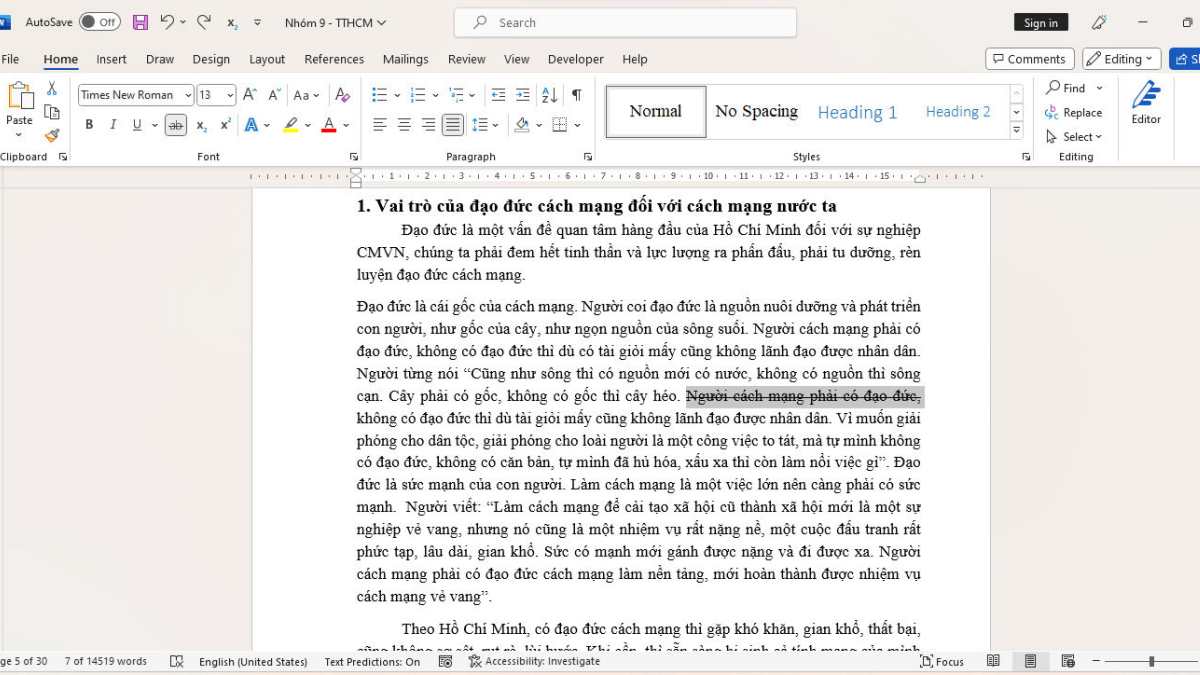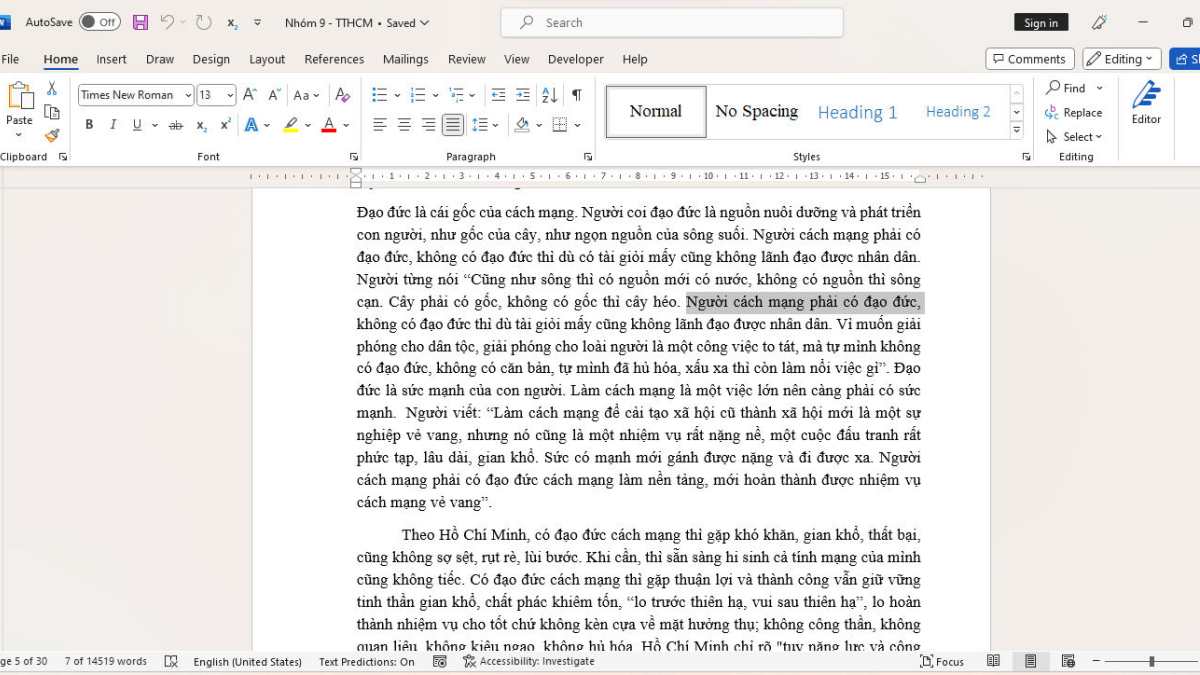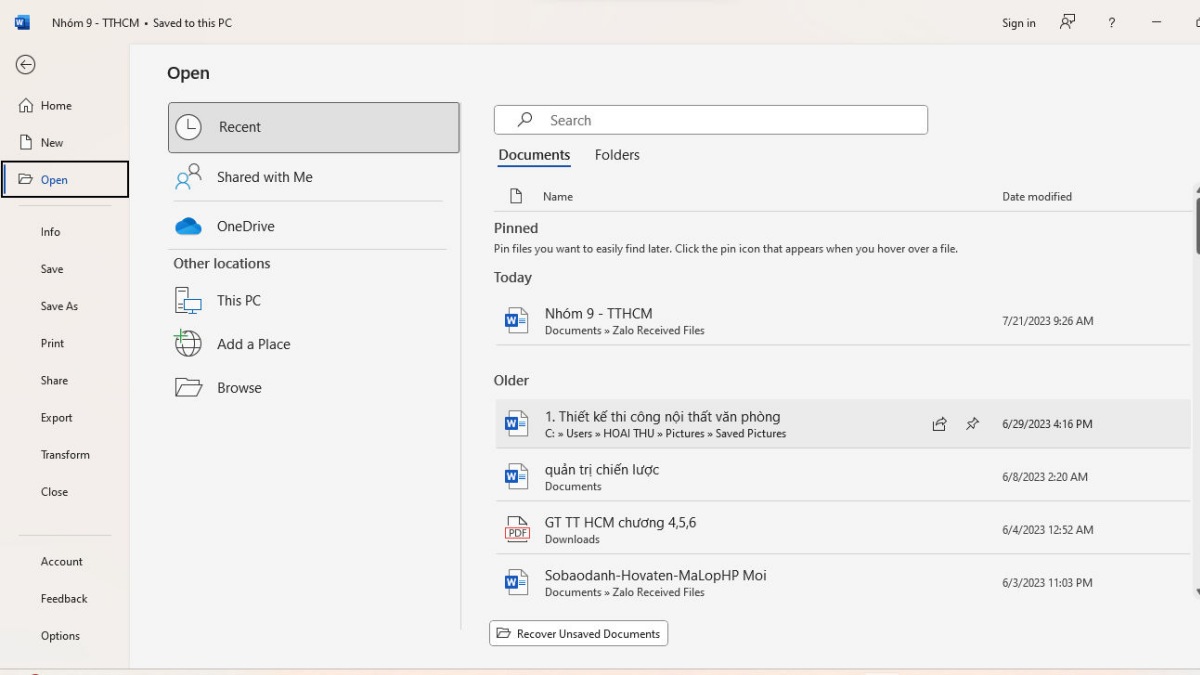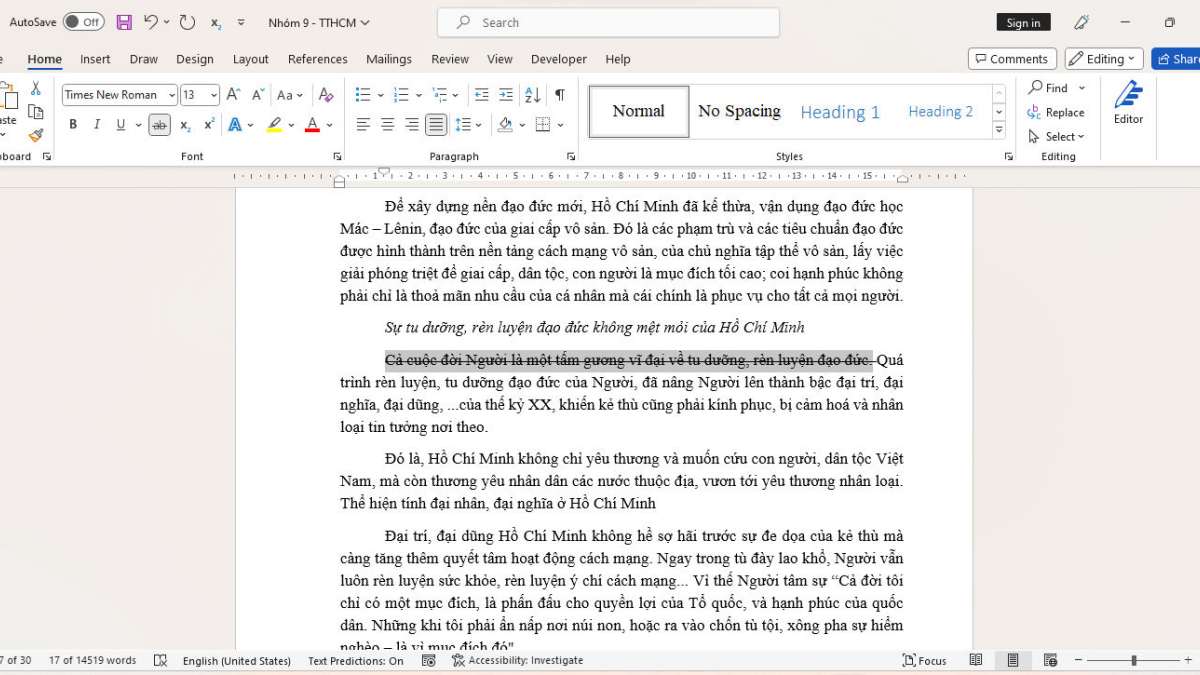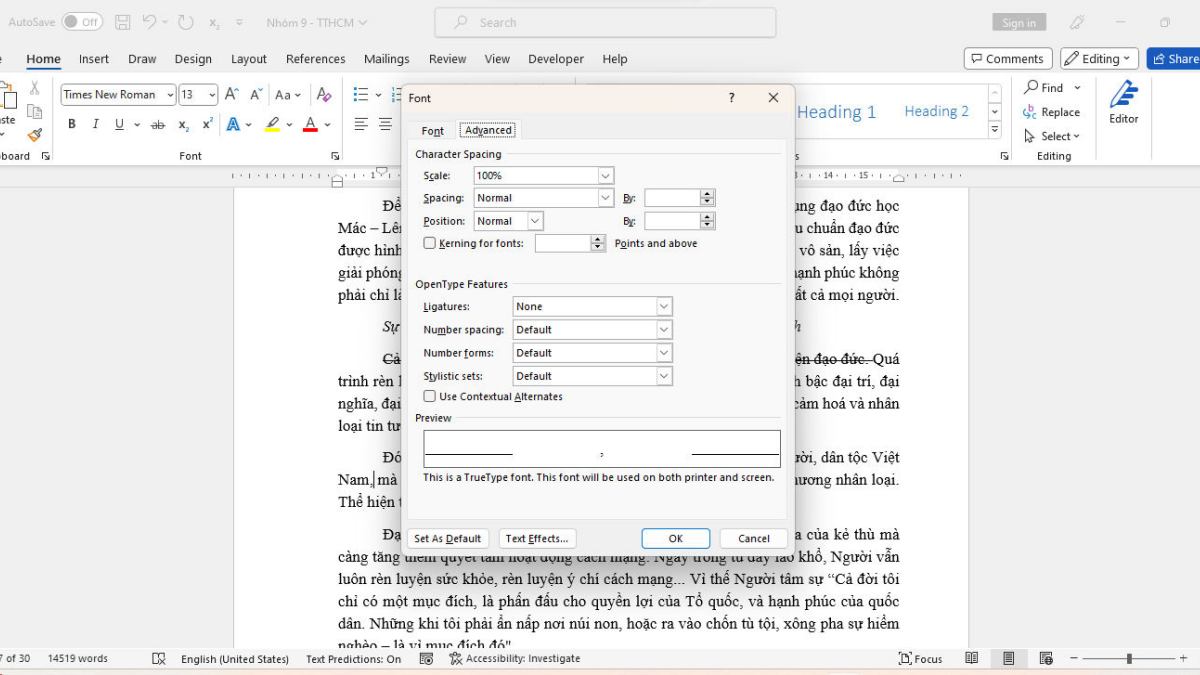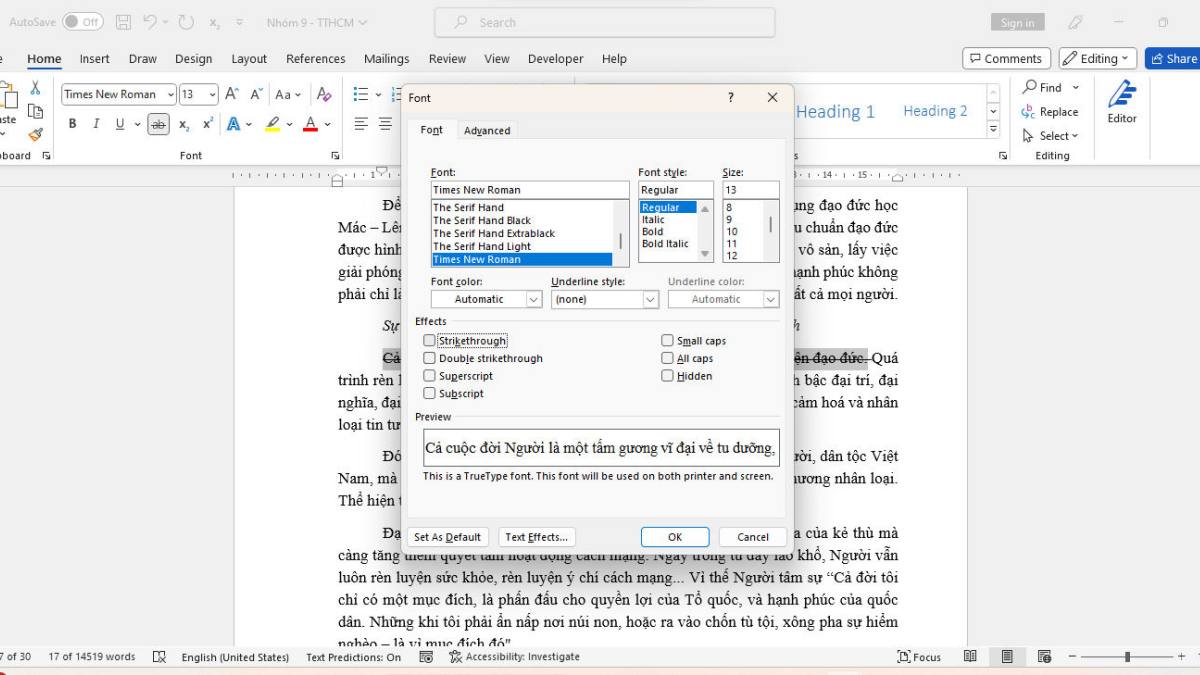Cách tạo gạch ngang chữ trong Word dễ dàng và hiệu quả

Tìm hiểu về ý nghĩa và cách sử dụng gạch ngang chữ trong Word Hướng dẫn chi tiết cách gạch ngang chữ trực tiếp và gián tiếp trong Word, cùng cách bỏ gạch ngang chữ đã tạo
Vì sao cần gạch ngang chữ trong Word?
Nhằm thông báo cho người đọc rằng phần văn bản đã lỗi thời và cần phải được chỉnh sửa hoặc loại bỏ, người viết có thể sử dụng tính năng gạch ngang chữ trong Word. Dưới đây, chúng tôi sẽ hướng dẫn bạn cách thực hiện việc tạo và loại bỏ gạch ngang chữ trong Word một cách chi tiết nhất. Mời bạn theo dõi bài viết dưới đây để biết thêm thông tin chi tiết!Xin vui lòng chỉ ra cho người sau để sửa lại phần thông tin đó trong văn bản.
Chú thích rằng dòng văn bản đó đã bị xoá bỏ do thông tin sai hoặc cần cập nhật.
Gạch ngang để thay thế thông tin sang bên cạnh.
Gạch ngang chữ giúp ghi chú phần nội dung cần sửa hoặc bỏ đi
Hướng dẫn cách gạch ngang chữ trong Word
Cách tạo gạch ngang chữ trong WordCách gạch ngang chữ trong Word trực tiếp đơn giản
Cách 1: Tạo gạch ngang chữ trực tiếp trên giao diện chínhĐể tạo gạch ngang chữ trong Word, bạn có thể thực hiện các bước sau đây:
1. Chọn văn bản mà bạn muốn gạch ngang.
2. Nhấp chuột phải vào văn bản và chọn "Gạch ngang" từ menu hiển thị.
3. Gạch ngang sẽ tự động được áp dụng vào văn bản đã chọn.
Cách 2: Tạo gạch ngang chữ thông qua hộp thoại Font
1. Chọn văn bản mà bạn muốn gạch ngang.
2. Nhấp chuột phải và chọn "Font" từ menu hiển thị.
3. Trong hộp thoại Font, chọn tab "Gạch ngang" và nhấp vào ô "Gạch ngang" để kích hoạt tính năng này.
4. Nhấp "OK" để áp dụng gạch ngang vào văn bản đã chọn.
Với cách làm đơn giản như vậy, bạn có thể tạo gạch ngang chữ trong Word một cách dễ dàng và nhanh chóng.
Bước 1: Mở Word và mở file văn bản cần gạch ngang chữ. Chọn File và chọn Mở. Sau đó, tìm và mở file văn bản muốn chỉnh sửa bằng cách nhấn Mở một lần nữa.
Bước 2: Bôi đen dòng chữ mà bạn muốn thực hiện gạch ngang chữ trong Word.
Bôi đậm phần chữ cần gạch ngang.
Bước 3: Trên thanh công cụ, trong tab Font của mục Home, nhấn vào biểu tượng có 2 chữ "ab" với dấu gạch ngang ở giữa. Đến đây, bạn đã tạo và hoàn thành cách gạch ngang chữ trong Word trực tiếp thông qua tab Home.
Hướng dẫn gạch ngang chữ trong Word gián tiếp
Để tạo gạch ngang chữ trong Word theo cách gián tiếp, bạn có thể tạo một hoặc hai đường gạch ngang. Bằng cách sử dụng hộp thoại Font, dưới đây chúng tôi sẽ hướng dẫn bạn cách thực hiện chi tiết.Bước 1: Khởi động Word và mở tài liệu văn bản cần gạch ngang chữ bằng cách chọn File > Mở.
Mở file cần chỉnh sửaBước 2: Trong Word, hãy bôi đen dòng chữ mà bạn muốn gạch ngang.
Cách gạch ngang chữ trong Word gián tiếp thông qua hộp thoại Font như sau. Trước tiên, hãy mở thẻ Home và nhấn vào biểu tượng mũi tên ở góc để mở hộp thoại mới của Font. Bên cạnh đó, bạn cũng có thể sử dụng tổ hợp phím Ctrl + D để mở hộp thoại này ra.
Nhấp chuột phải vào ô thoại Font. Bước 4: Chọn tùy chọn Font. Trong tab Effect, bạn có thể chọn Strikethrough nếu muốn gạch một đường hoặc chọn Double Strikethrough nếu muốn gạch hai đường. Bấm OK để hoàn tất.Hướng dẫn cách bỏ gạch ngang chữ trong Word
Nếu bạn đã thực hiện cách gạch ngang chữ trong Word nhưng gặp phải sự nhầm lẫn hoặc cảm thấy khó chịu với các dòng gạch ngang đã tạo, bạn có thể tham khảo cách bỏ gạch ngang chữ. Dưới đây, chúng tôi sẽ hướng dẫn bạn 2 cách đơn giản và nhanh chóng để loại bỏ gạch ngang.Hướng dẫn bỏ gạch ngang chữ trong Word trực tiếp
Để xóa gạch ngang chữ đã tạo trực tiếp, bạn có thể sử dụng cách thực hiện tương tự như khi gạch ngang chữ trong Word. Hãy thực hiện 3 bước vô cùng đơn giản sau đây:Bước 1: Vào Word, bạn chọn File. Sau đó, nhấn Open rồi tìm và mở File văn bản muốn chỉnh sửa.
Bước 2: Khi gạch ngang dòng chữ trước đó, hãy bôi đen dòng chữ này.
Bôi đen dòng chữ đã được gạch ngangBước 3: Trong thẻ Home, bạn hãy chọn biểu tượng chữ ab có gạch ngang ở giữa để xóa định dạng này cho dòng chữ đã được bôi đen. Điều này sẽ giúp bạn loại bỏ thành công gạch ngang dòng đã tạo trong cách gạch ngang chữ trong Word.
Cách bỏ dòng gạch ngang chữ gián tiếp
Để loại bỏ gạch ngang chữ gián tiếp, bạn cần thực hiện theo các bước sau trong hộp thoại Font. Hãy theo dõi thông tin chi tiết dưới đây để biết cách:- Đầu tiên, mở hộp thoại Font.
- Tiếp theo, tìm và chọn tùy chọn "Gạch ngang chữ gián tiếp" trong hộp thoại.
- Sau đó, bỏ chọn tùy chọn này để loại bỏ gạch ngang chữ gián tiếp.
- Cuối cùng, nhấn áp dụng hoặc OK để lưu thay đổi và đóng hộp thoại.
Lưu ý rằng việc loại bỏ gạch ngang chữ gián tiếp có thể được thực hiện thông qua hộp thoại Font.
Bước 1: Truy cập vào Word. Sau đó, bạn chọn Open rồi tìm kiếm và chọn tài liệu mà bạn muốn xóa định dạng gạch ngang chữ.
Bước 2: Bôi đen dòng chữ muốn bỏ định dạng gạch ngang đã tạo trong cách gạch ngang chữ trong Word.
Bước 3: Mở thẻ Home, trong phần Font, nhấn vào biểu tượng mũi tên ở góc để hiện hộp thoại Font.
Đồng thời, nhấn tổ hợp phím Ctrl + D để mở cửa sổ này và tiếp tục chỉnh sửa.
Bước 4: Chọn Font, trong hộp thoại Font, chọn Strikethrought nếu muốn gạch ngang dòng chữ một đường. Hoặc chọn Double Strikethrought nếu muốn gạch ngang dòng chữ hai đường, sau đó nhấn OK.
Gạch ngang chữ trong Word
Tạm kết
Dưới đây là các bước thực hiện chi tiết về cách gạch ngang chữ trong Word và cách bỏ gạch ngang chữ đã tạo trực tiếp và gián tiếp mà chúng tôi đã tìm hiểu. Hi vọng thông tin trên sẽ hữu ích và giúp bạn thực hiện một cách thành công. Đừng quên theo dõi các bài viết mới trên trang chúng tôi để biết thêm nhiều mẹo hay khác về Word.Xem thêm bài viết chuyên mục: Thủ thuật Word