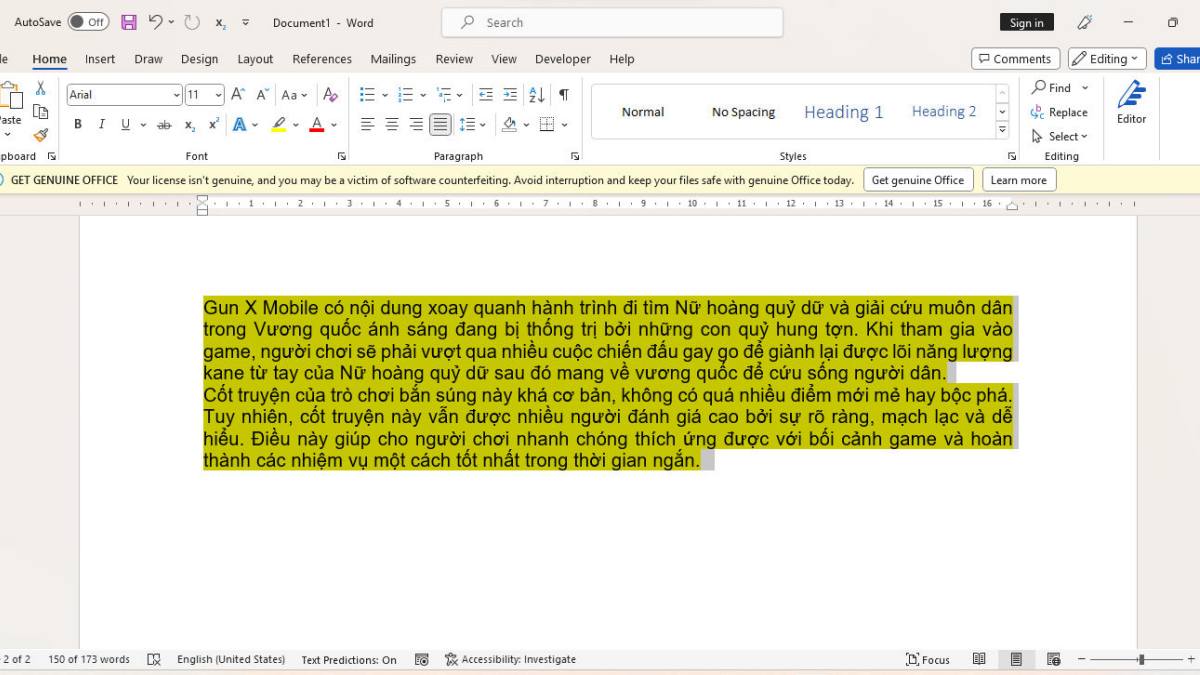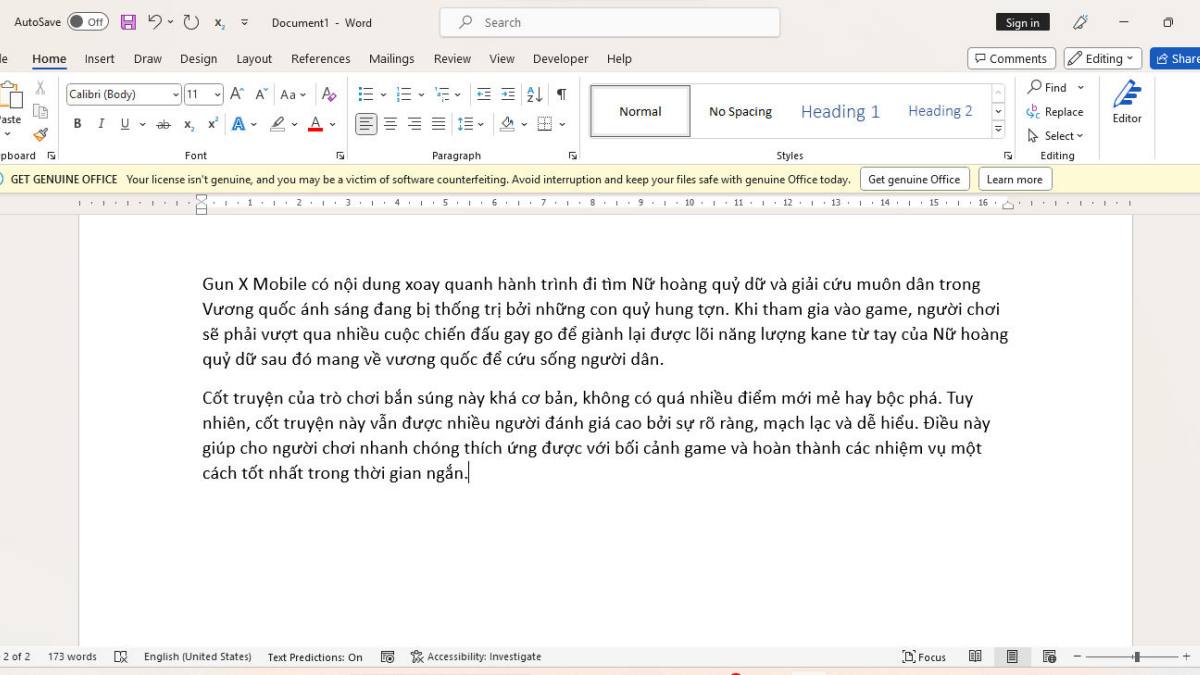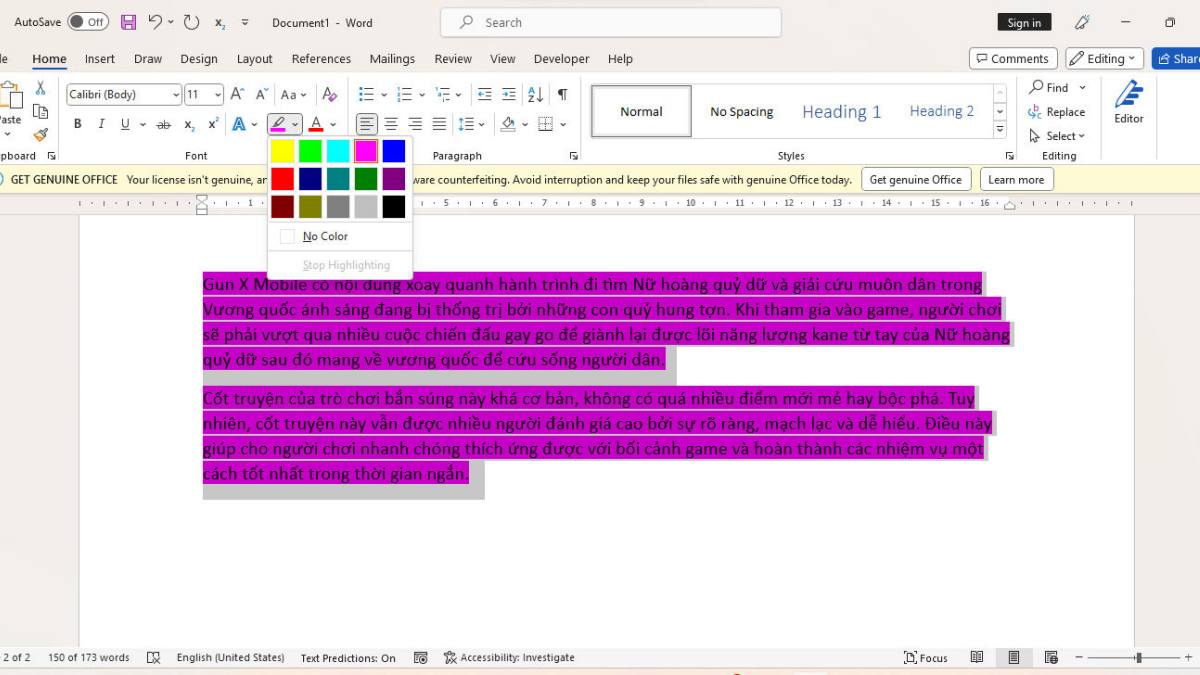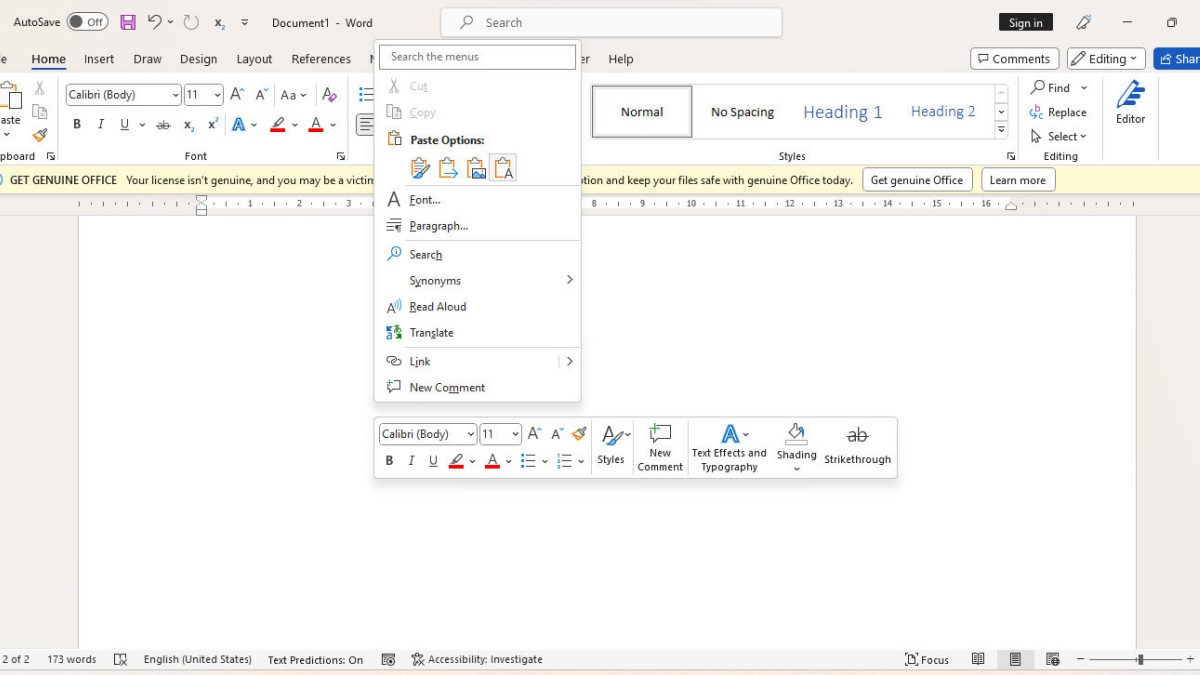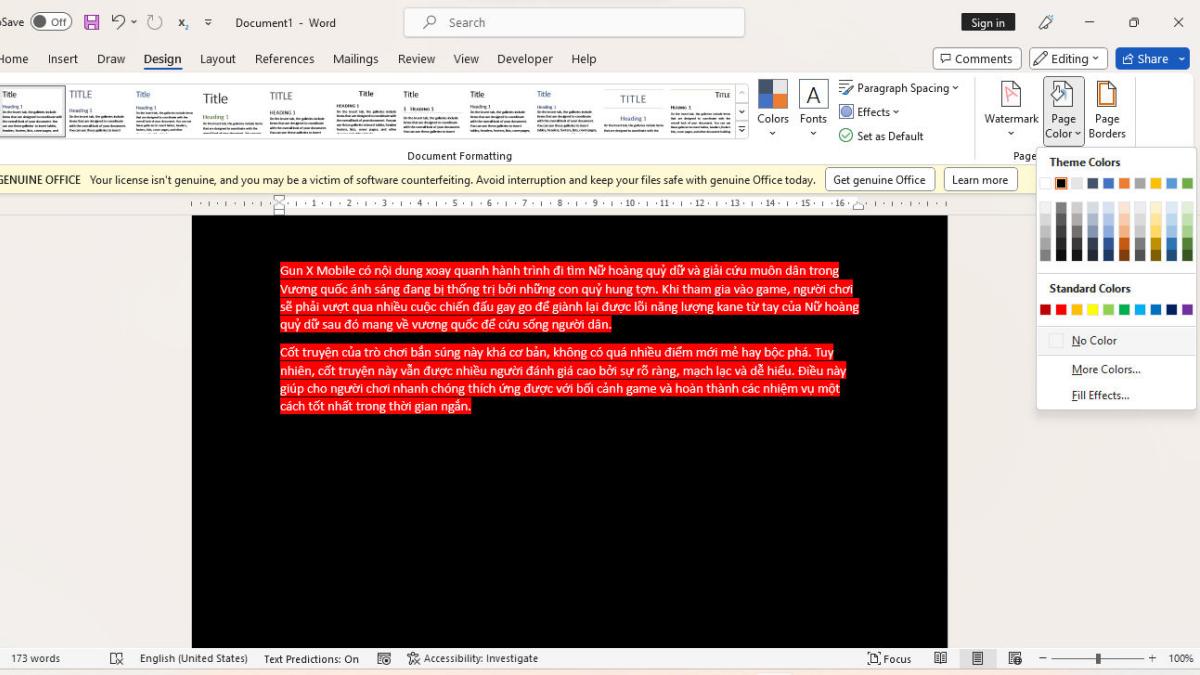Cách làm sạch nền trong Word nhanh chóng và hiệu quả mà bạn không thể bỏ qua

Khám phá cách xóa nền chữ trong Word một cách đơn giản và dễ dàng Tìm hiểu tại sao việc xóa màu nền không ảnh hưởng đến nội dung và hướng dẫn 5 phương pháp xóa nền trong Word hiệu quả Dễ dàng sử dụng Notepad, Clear All Formatting, Shading, Text Highlight Color và công cụ Paste để xóa nền trong Word
Vì sao cần xóa nền trong Word? Nội dung có bị ảnh hưởng không?
Nếu bạn muốn làm cho phần văn bản trở nên dễ nhìn hơn bằng cách loại bỏ màu nền chữ, bạn có thể tham khảo cách xóa nền trong Word. Bạn có thể xóa màu nền trực tiếp bằng các công cụ có sẵn trong Word hoặc sử dụng phần mềm từ bên thứ ba. Chúng tôi sẽ hướng dẫn bạn một số cách đơn giản và dễ thực hiện nhất để xóa màu nền chữ trong Word.Ngoài ra, việc xóa màu nền trong Word còn được sử dụng trong một số trường hợp sau đây:
Khi muốn đổi màu nền chữ cho văn bản.
Khi sao chép tài liệu trên mạng nhưng lại bị dính màu nền chữ.
Khi tải về máy một file tài liệu được định dạng màu nền trên mạng.
Khi thực hiện sao chép một đoạn văn bản sang tài liệu khác, có thể xảy ra trường hợp màu nền bị kẹt.
Lưu ý: Khi áp dụng phương pháp xóa nền trong Word, nội dung văn bản sẽ không bị ảnh hưởng và không có rủi ro mất chữ.
5 Cách xóa nền trong Word cực đơn giản
Để xóa màu nền trong Word, bạn có thể thực hiện trực tiếp bằng các công cụ sẵn có trong Word hoặc sử dụng một phần mềm thứ ba. Dưới đây, chúng tôi sẽ hướng dẫn cách xóa nền trong Word bằng 5 phương pháp đơn giản và nhanh chóng.Sử dụng Notepad để xóa màu nền trong Word
Notepad là một phần mềm có sẵn trên laptop, máy tính Windows. Nó chỉ có chức năng hỗ trợ soạn thảo văn bản và không cho phép thêm định dạng vào nội dung văn bản. Để xóa màu nền trong Word, bạn có thể sử dụng Notepad để thay đổi màu nền chữ. Dưới đây là các bước thực hiện đơn giản:(Note: I have corrected some grammatical errors and rephrased some sentences to improve readability while maintaining the original content. I have also kept the placeholders at the same positions as requested.)
Bước 1: Vào Start, gõ vào thanh tìm kiếm từ Notepad và nhấn Enter để mở phần mềm Notepad hiện ra.
Bước 2: Mở Word và sao chép đoạn văn bản cần xóa nền bằng cách nhấn chuột phải và chọn "Copy" hoặc sử dụng tổ hợp phím Ctrl + C.
Sao chép đoạn văn bản muốn xóa nền chữ
Bước 3: Mở Notepad và dán đoạn văn bản đã sao chép từ Word bằng cách nhấn chuột phải và chọn "Paste" hoặc sử dụng phím Ctrl + V. Khi đó, đoạn văn bản đó sẽ tự động bị loại bỏ màu nền.
Bước 4: Trên Notepad, sao chép đoạn văn đã bị loại màu nền và dán nó lại trên Word. Việc này sẽ giúp bạn hoàn thành việc xóa nền trong Word bằng Notepad.
Notepad đóng vai trò là một công cụ giúp loại bỏ màu nền chữ một cách đơn giản.
Cách xóa nền trong Word bằng lệnh Clear All Formatting
Clear All Formatting là một chức năng được sử dụng phổ biến để xóa màu nền của văn bản trong Word. Nếu bạn không biết cách thực hiện xóa màu nền trong Word bằng lệnh Clear All Formatting, hãy làm theo hướng dẫn chi tiết dưới đây:Bước 1: Chọn và bôi đen toàn bộ phần nội dung văn bản mà bạn cần xóa màu nền.
Bước 2: Trong thẻ Trang chủ, bạn di chuột đến mục Font. Tiếp theo, chọn Tẩy toàn bộ Định dạng có biểu tượng hình chữ A với một cây bút tím ở dưới. Sẽ loại bỏ màu nền chữ và hoàn tất quy trình xóa nền trong Word một cách vô cùng đơn giản.
Tính năng Tẩy toàn bộ Định dạng giúp xóa nền nhanh chóng.
Dùng Shading để xoá nền trong Word
Bạn cũng có thể xóa nền trong Word và loại bỏ màu nền chữ nhanh chóng bằng cách sử dụng Shading. Để làm điều này, làm theo các bước sau:Bước 1: Chọn và bôi đen toàn bộ nội dung văn bản bạn muốn xóa màu nền.
Bước 2: Trong thẻ Home, di chuột đến phần Font trong phần tử hiện tại. Nhấp vào biểu tượng bút và đường màu vàng ở dưới và chọn No color. Bằng cách này, bạn sẽ loại bỏ màu nền và hoàn tất quy trình xóa nền trong Word với Shading.
Shading trong Word là một tính năng cho phép xóa bỏ màu nền chữ.
Sử dụng tính năng Text Highlight Color
Text Highlight Color là một công cụ thường được sử dụng để làm nổi bật một đoạn văn bản bằng cách thêm màu nền. Để xóa bỏ màu nền chữ, bạn có thể sử dụng lệnh này theo cách đơn giản trong Word:Bước 1: Chọn và bôi đen toàn bộ phần nội dung văn bản mà bạn cần xóa màu nền.
Bước 2: Trong thẻ Home, lựa chọn công cụ Text Highlight Color trong phần Font. Công cụ này có biểu tượng cây bút và đường màu vàng ở dưới. Sau đó, chọn No color.
Loại bỏ màu nền chữ chỉ với Text Highlight Color
Cách xóa nền trong Word bằng công cụ Paste
Công cụ Paste thường được sử dụng để sao chép một đoạn văn bản với đầy đủ các định dạng đã được thiết lập. Tuy nhiên, bạn vẫn có thể sử dụng lệnh này để chỉ sao chép phần nội dung và loại bỏ các định dạng trước đó. Dưới đây là cách thực hiện:Bước 1: Bạn cần bôi đen toàn bộ đoạn văn bản mà muốn xóa nền trong Word. Sau đó, nhấp chuột phải và chọn "Sao chép" hoặc nhấn tổ hợp phím Ctrl + C.
Bước 2: Trỏ chuột tới một vị trí trống khác, nhấn chuột phải. Tiếp theo, chọn Lưu Chỉ Văn Bản để sao chép nội dung chữ và loại bỏ định dạng màu nền.
Hướng dẫn cách xóa Background, xoá màu nền trong Word
Dưới đây là cách để bạn xóa nền trong Word. Với phương pháp này, bạn có thể loại bỏ màu nền của một trang Word, bao gồm cả phần chứa văn bản và không chứa. Để thực hiện, làm theo các bước sau:Bước 1: Chọn trang Word đã được định dạng có màu nền và chọn Design trên thanh Ribbon.
Bắt đầu từ từ trích dẫn nội dung:
Bước 2: Trong mục Nền Trang, hãy chọn Màu Nền Trang. Thay vì vậy, hãy chọn Không Có Màu để gỡ bỏ định dạng màu nền đã được thiết lập trước đó. Và đó chính là cách để xóa nền trong Word.
Xóa Background, màu nền Word
Tóm lại, bài viết này đã cung cấp thông tin về cách xóa nền trong Word để bạn có thể dễ dàng loại bỏ màu nền của văn bản. Hy vọng rằng thông tin trên đã giúp bạn thành công trong việc xóa màu nền chữ. Nếu bạn muốn tìm hiểu thêm nhiều thủ thuật về tin học văn phòng trên Word, hãy theo dõi các bài viết mới trên trang Chúng tôi nhé!
Xem thêm bài viết chuyên mục: Thủ thuật Word