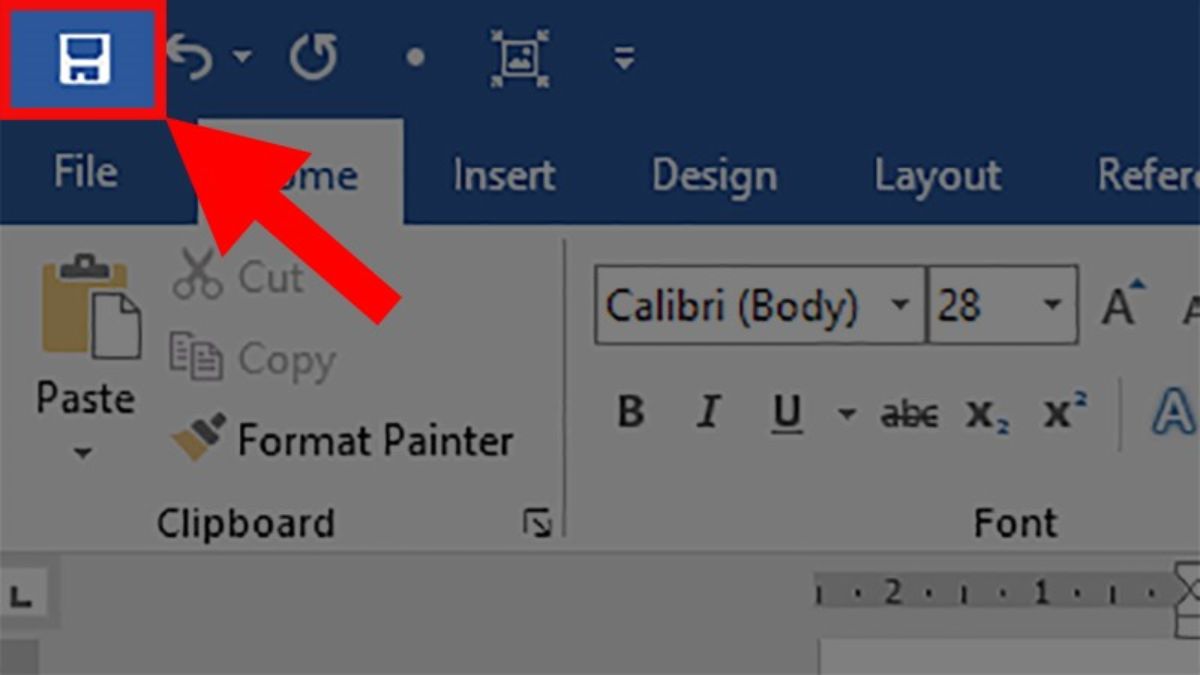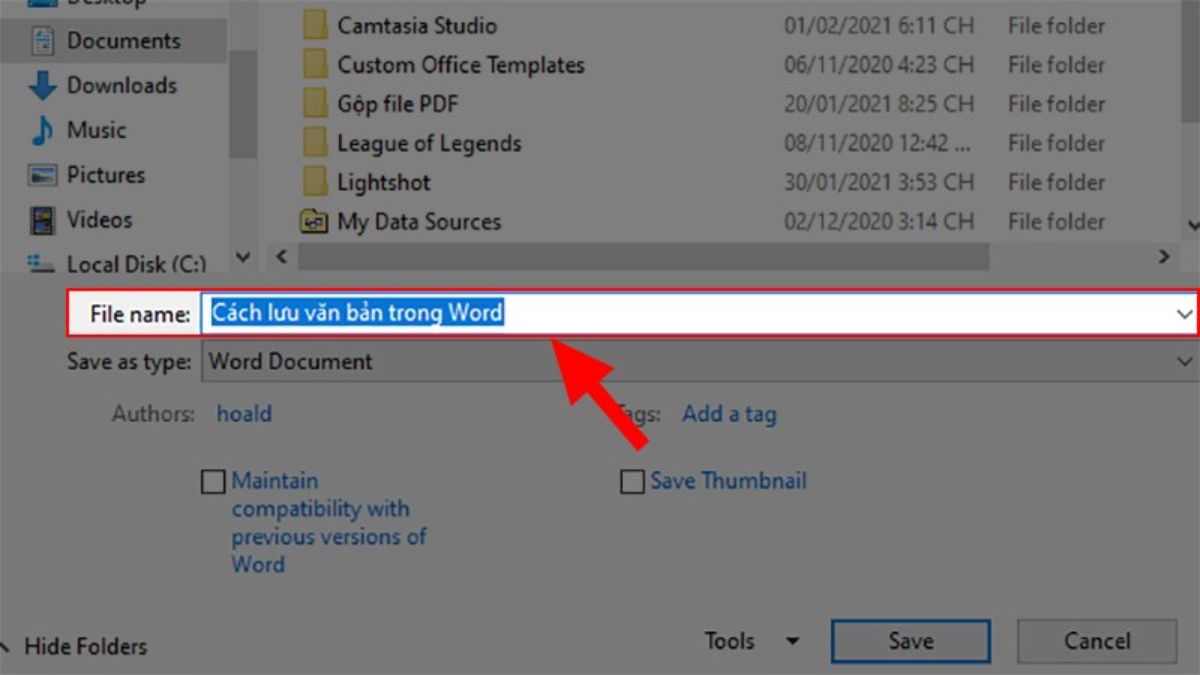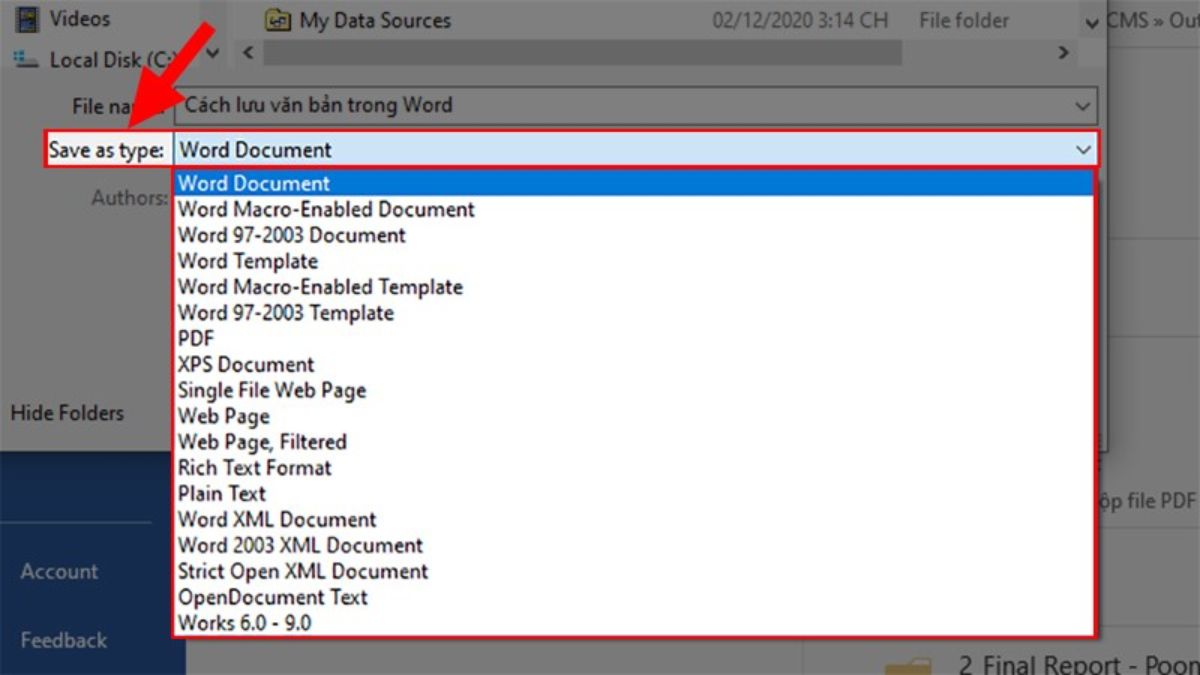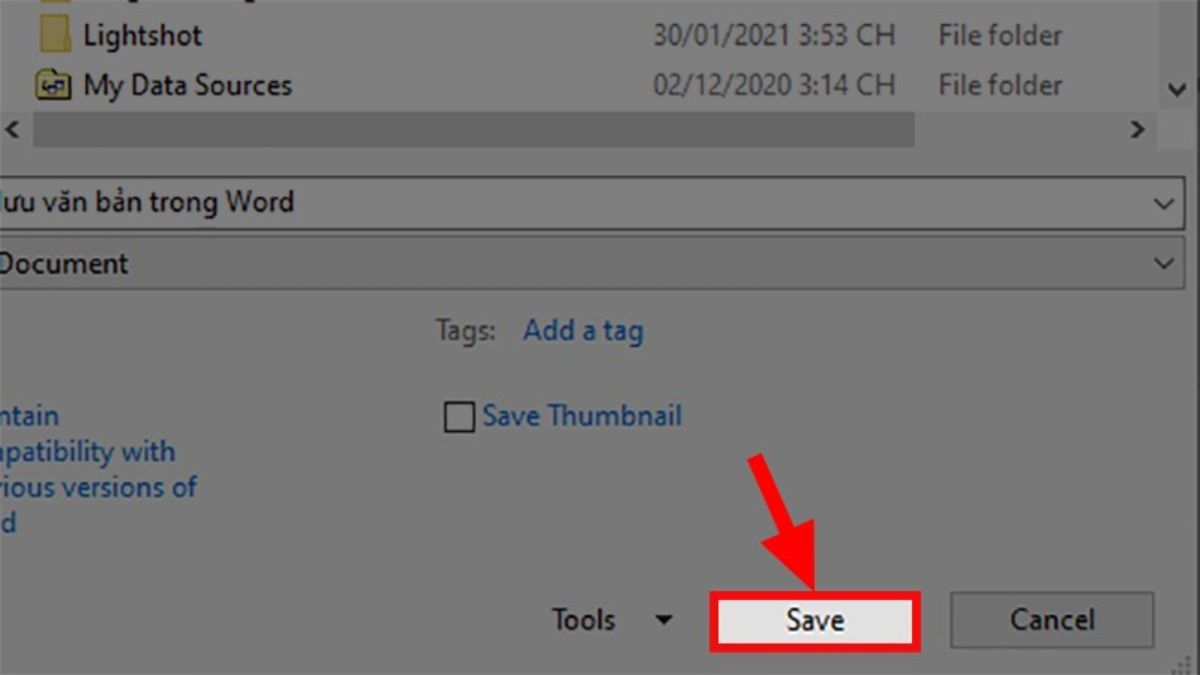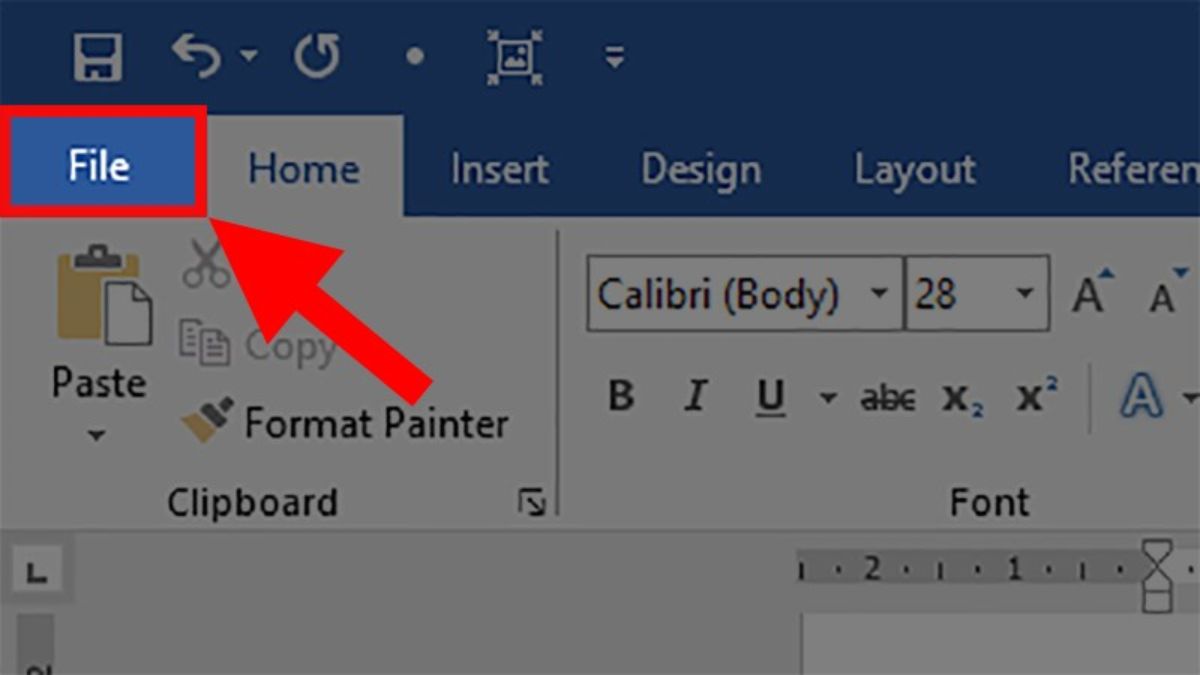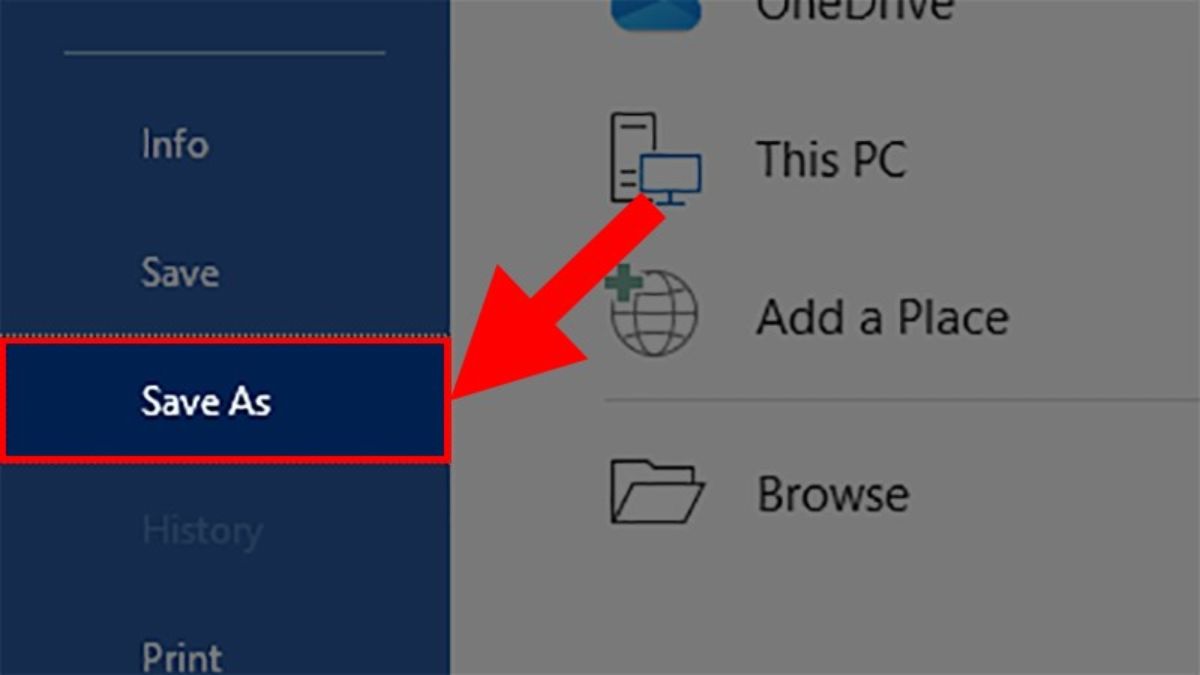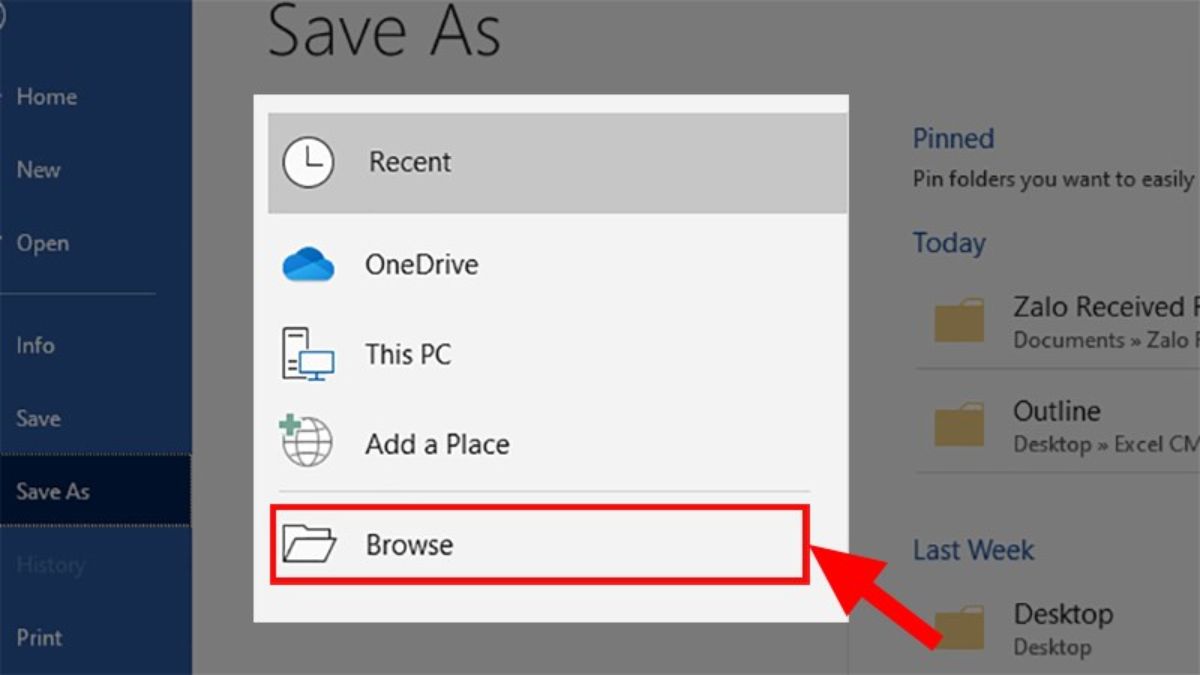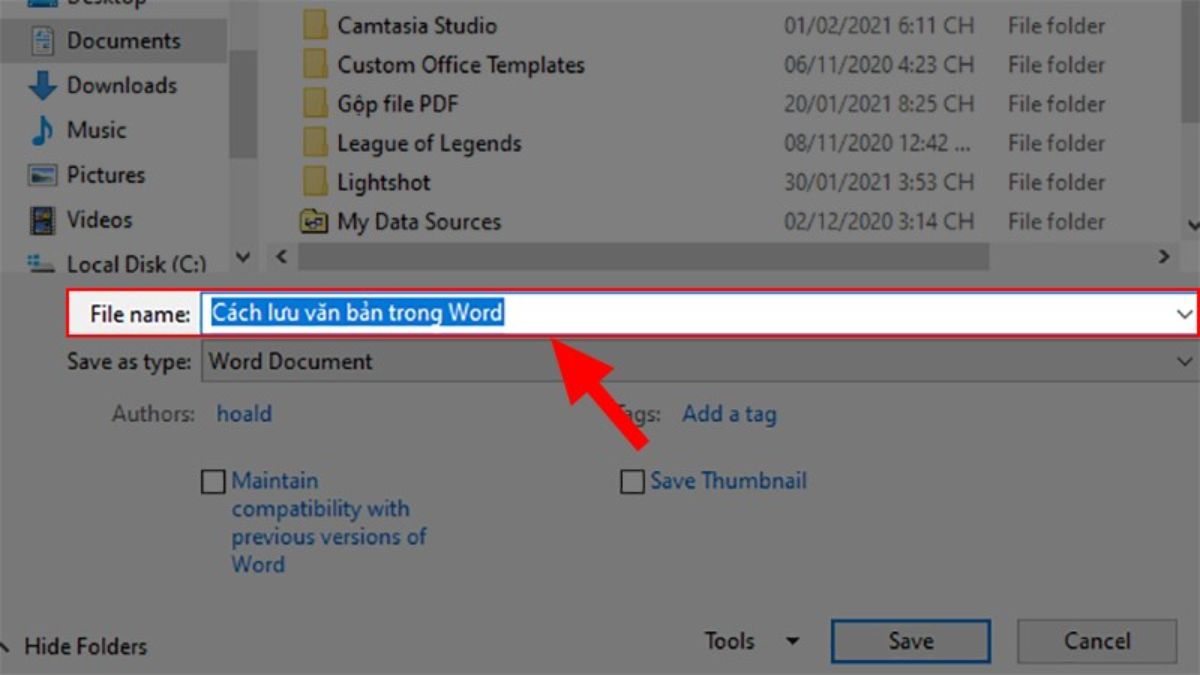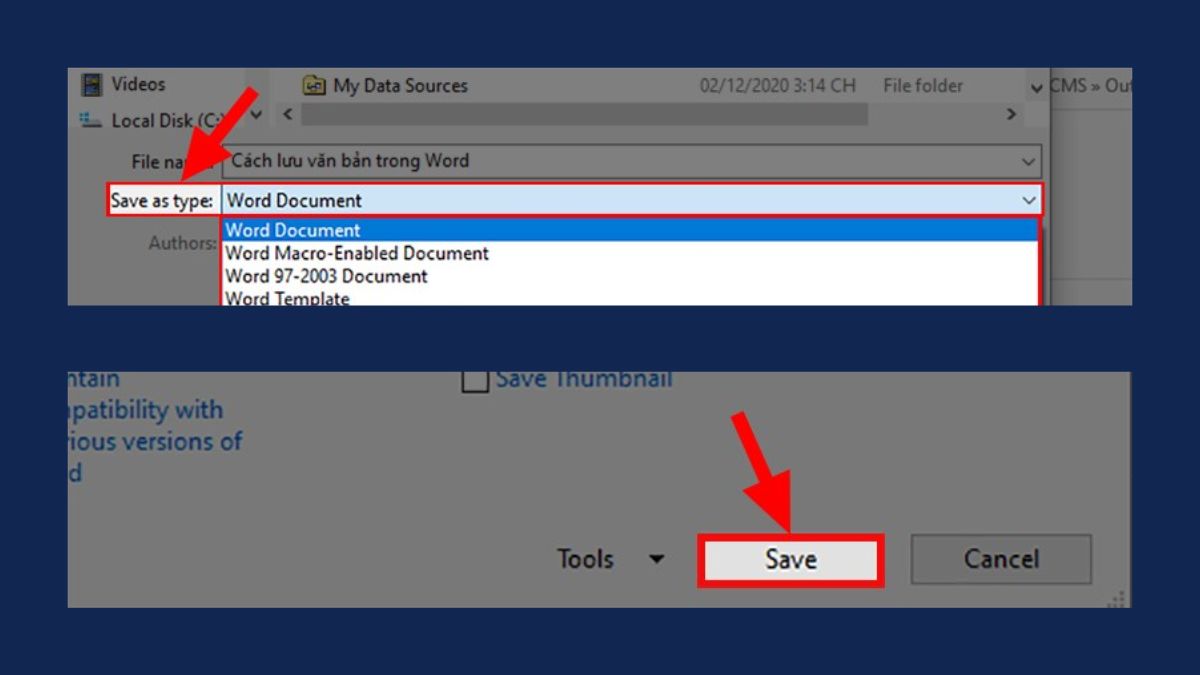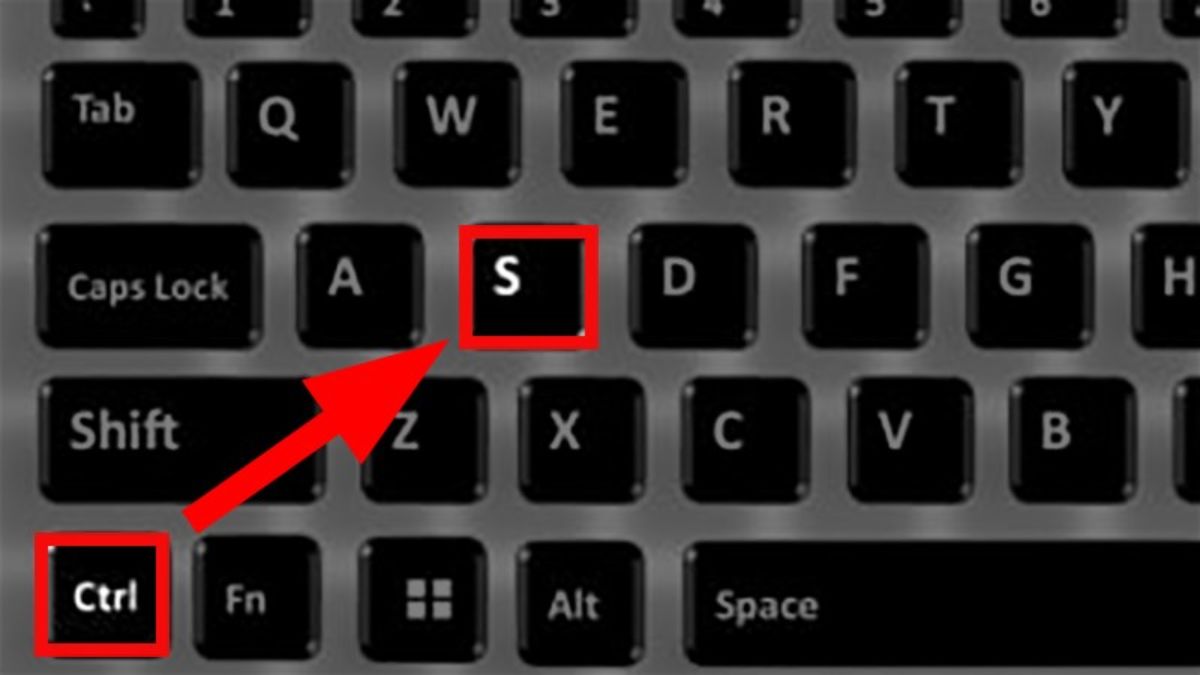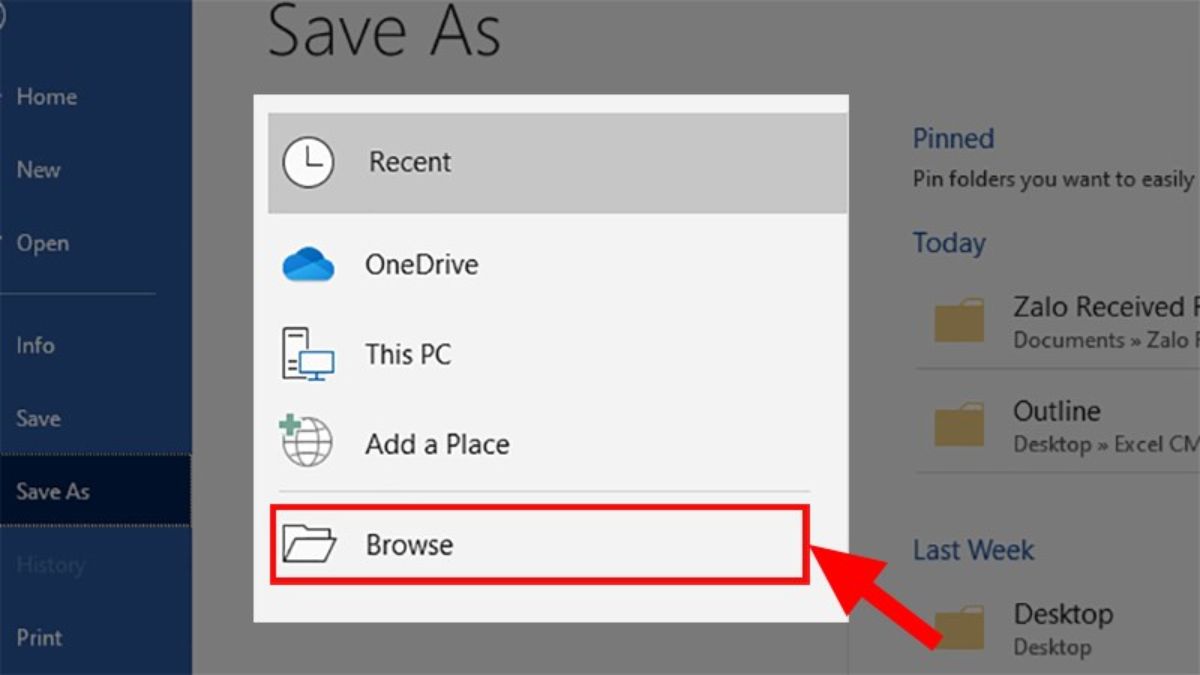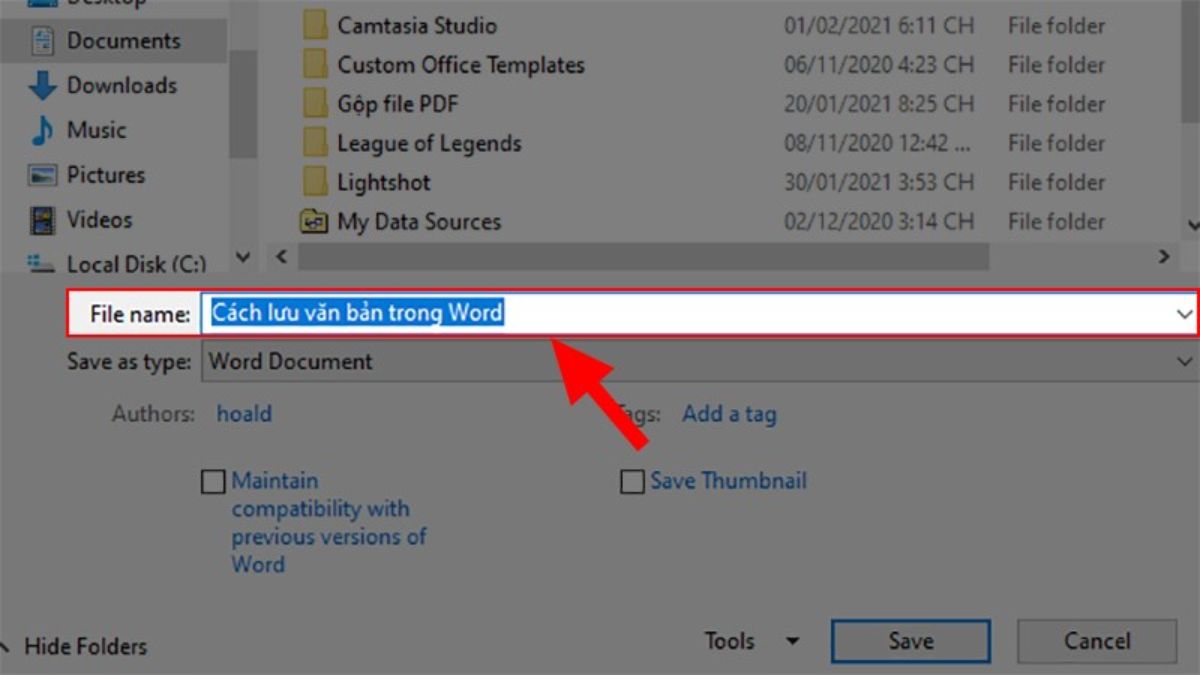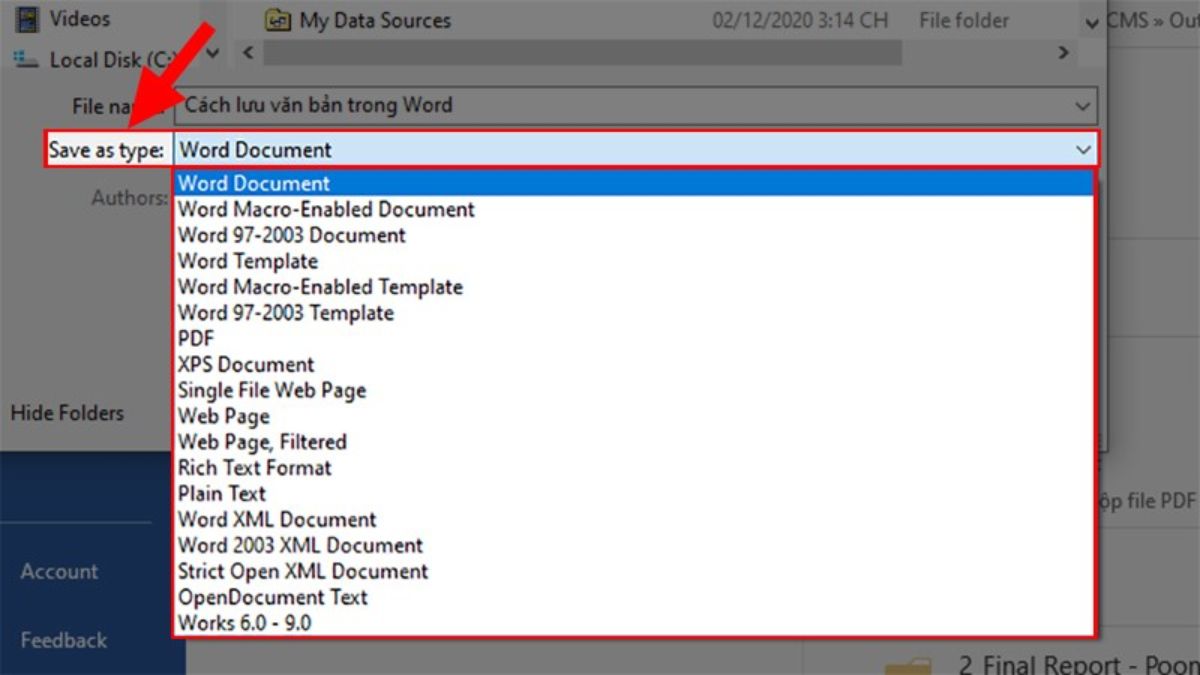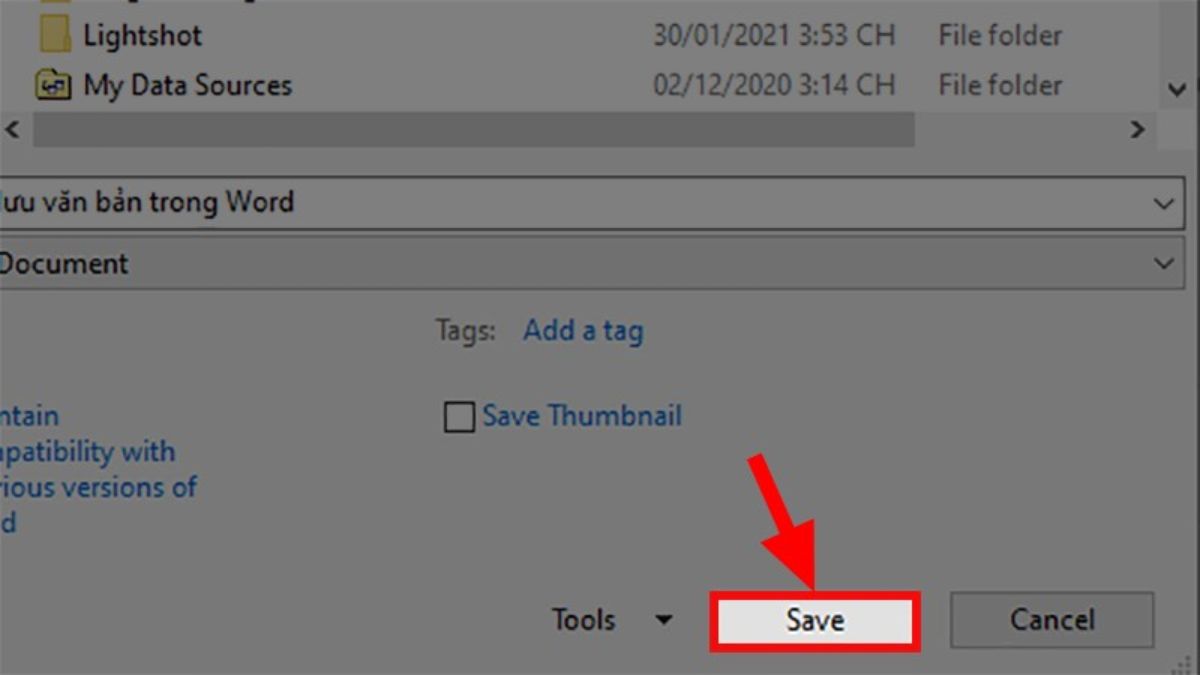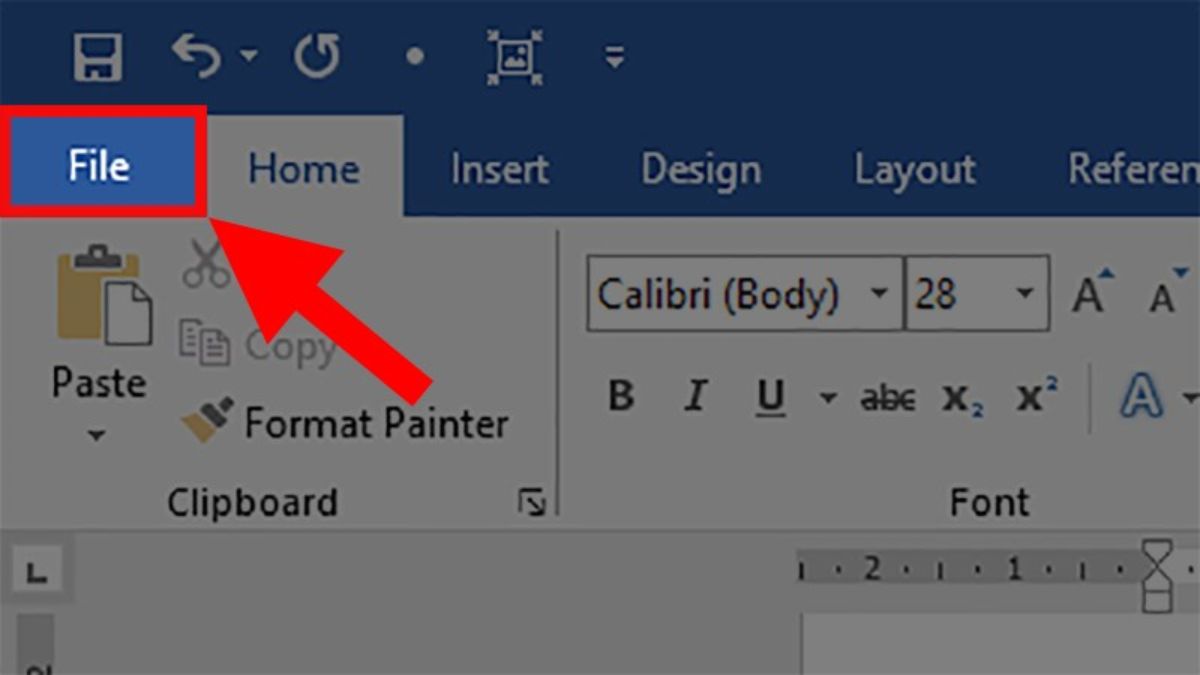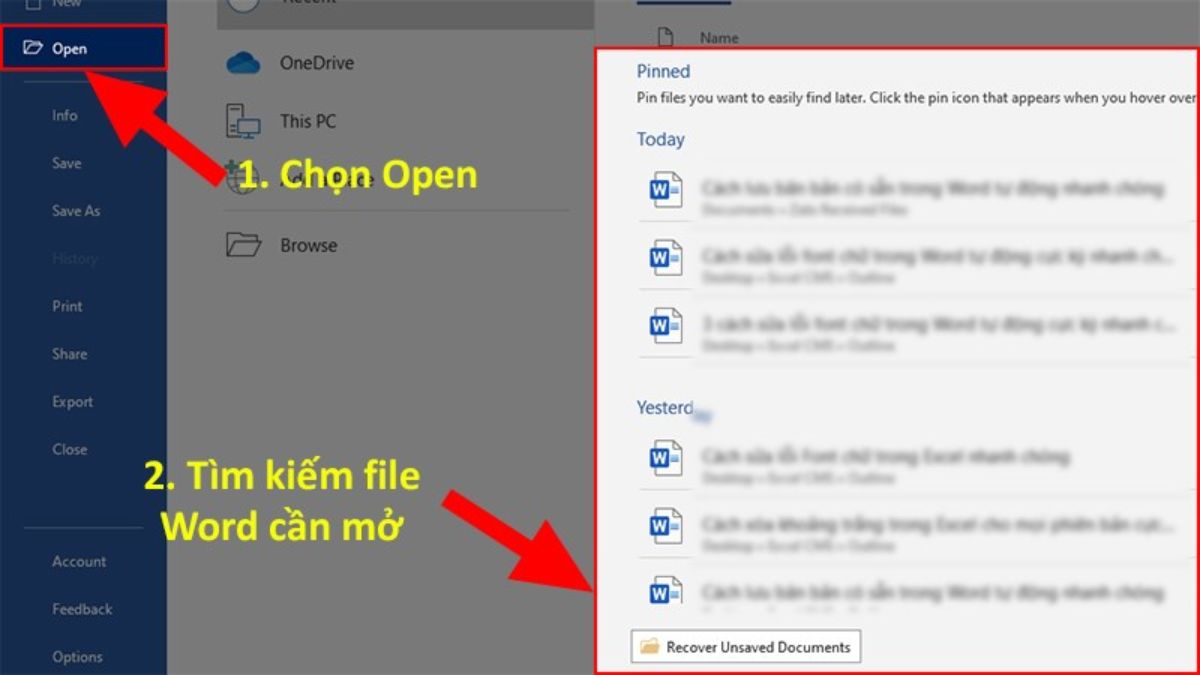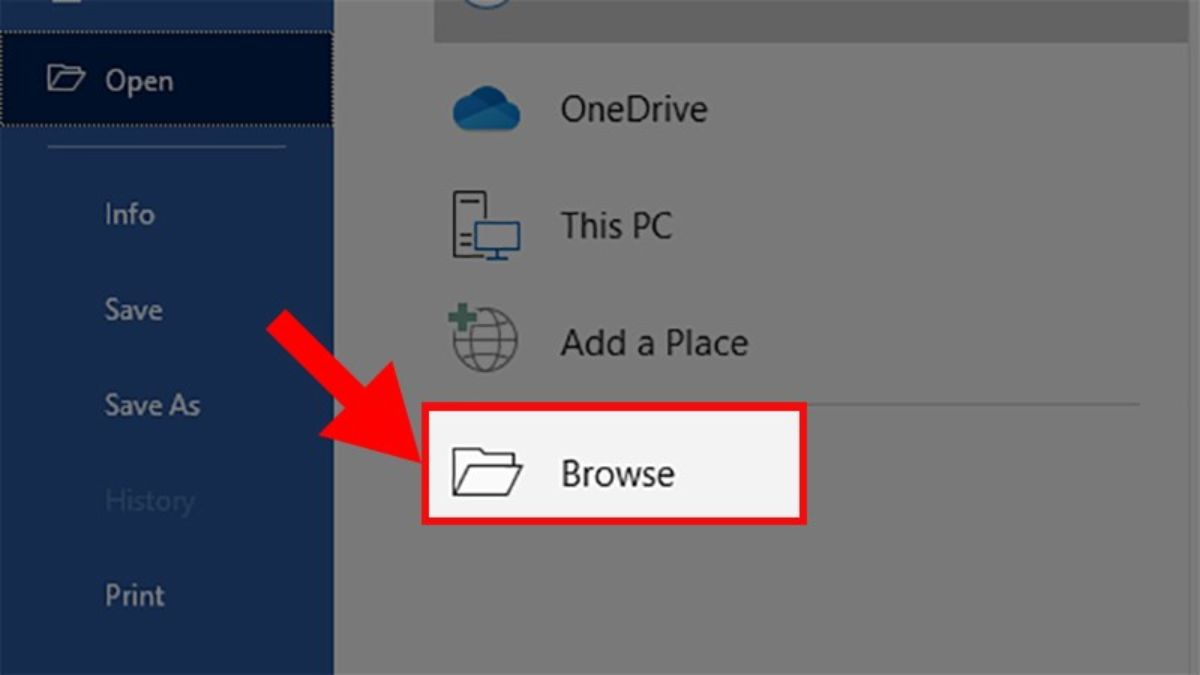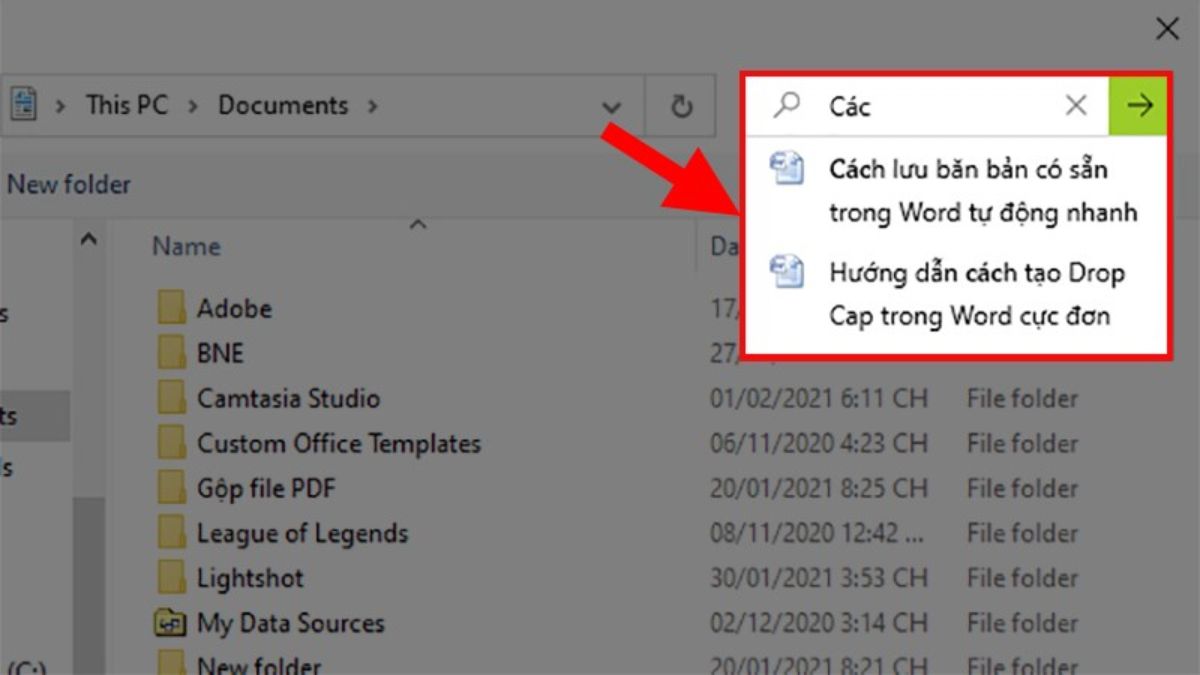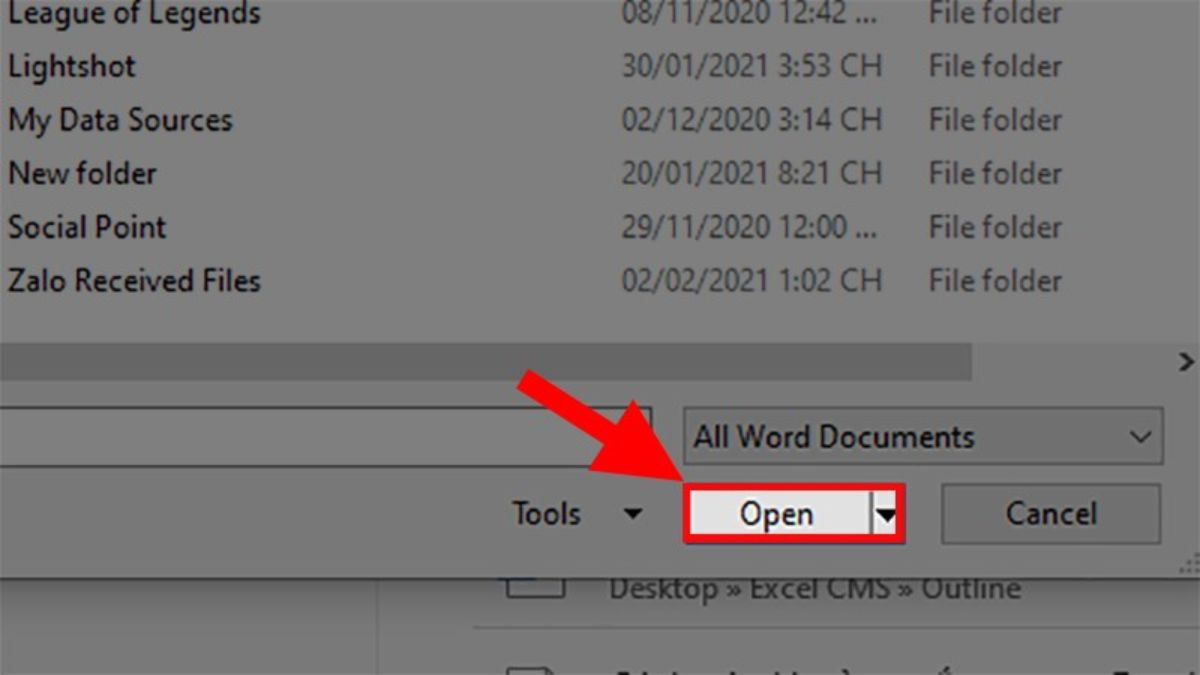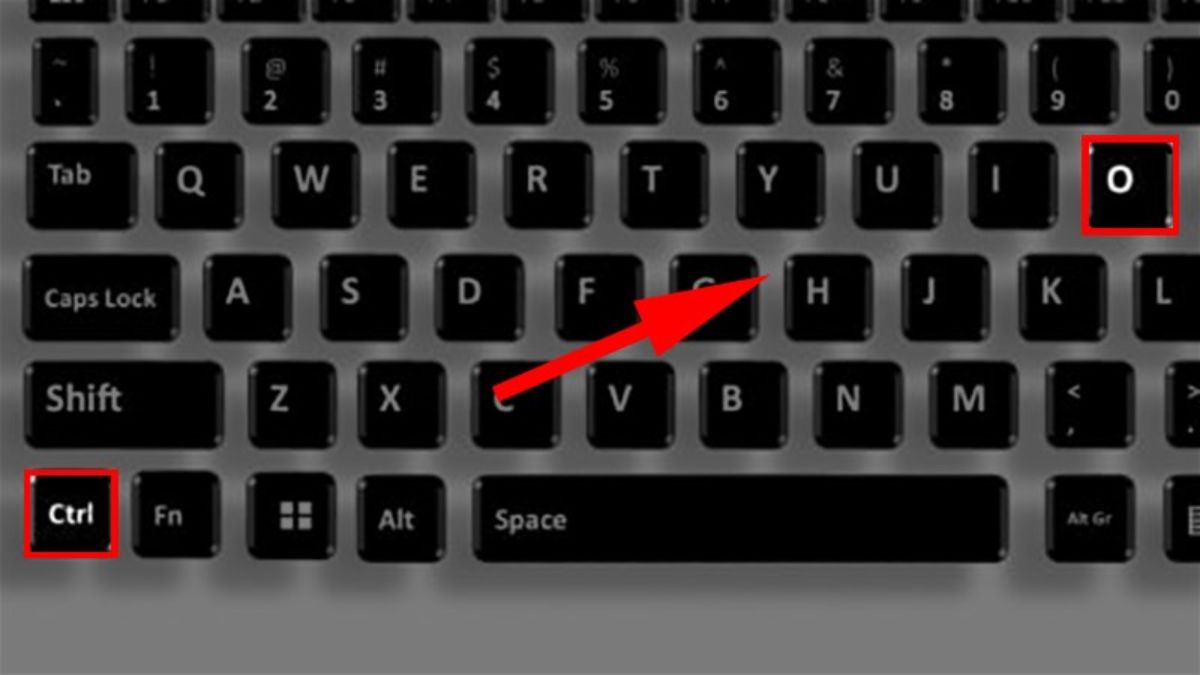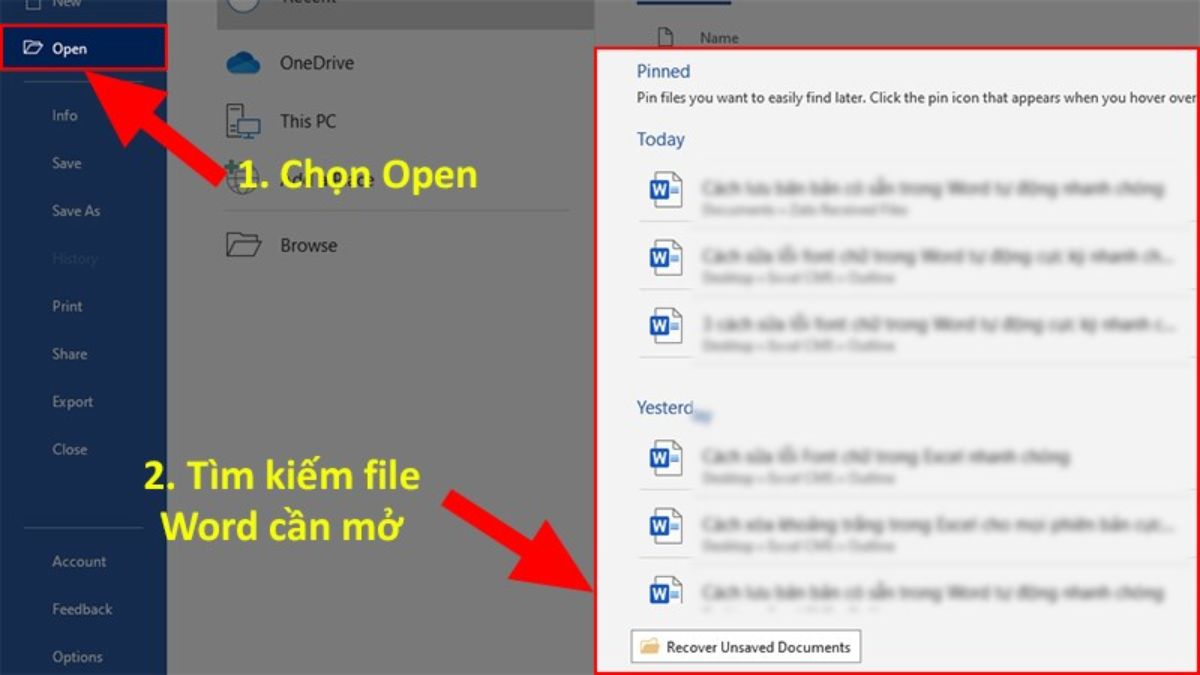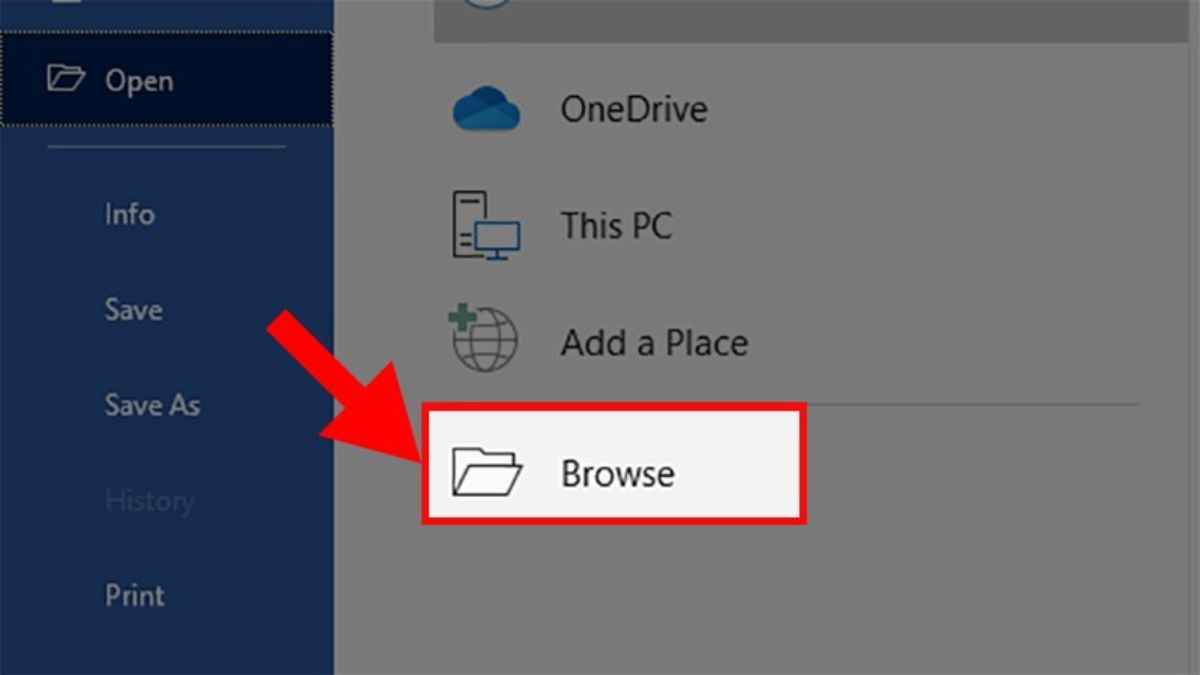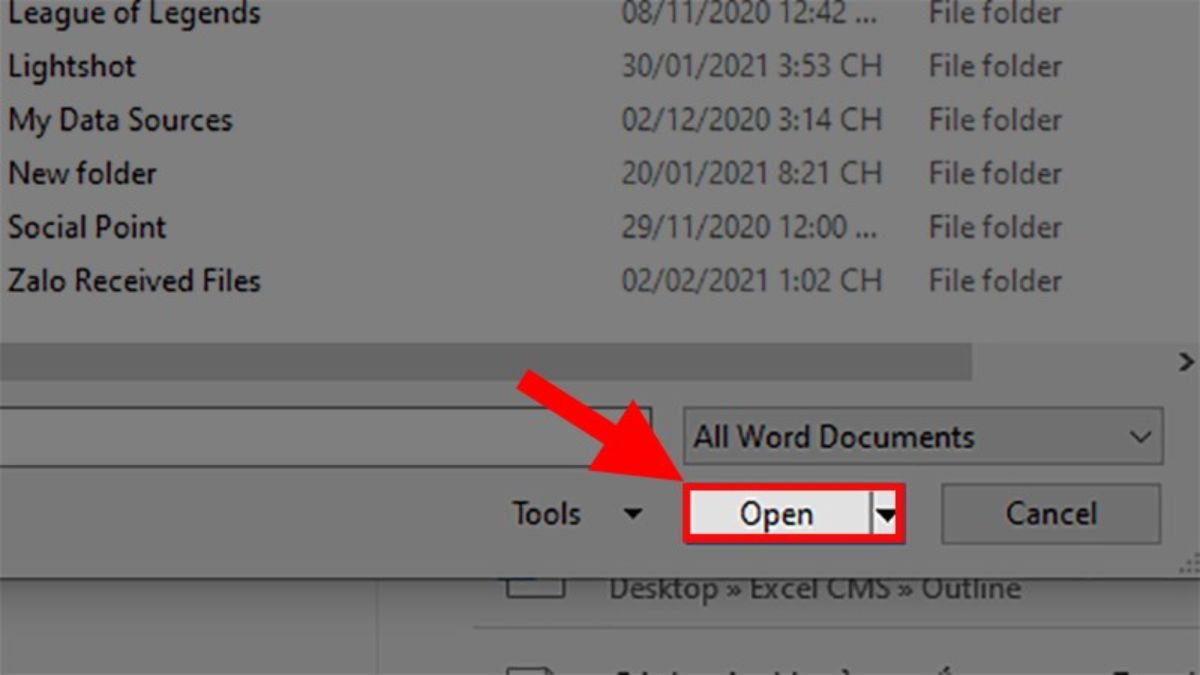5 bước đơn giản để lưu File Word nhanh chóng và hiệu quả

Hướng dẫn cách lưu và mở file Word dễ dàng và nhanh chóng bằng cách sử dụng lệnh Save, Save As và phím tắt trong Word Tận dụng các tính năng này để tiết kiệm thời gian và tạo thuận tiện cho công việc văn phòng của bạn
Khi bạn đã hoàn thành việc soạn thảo, biết cách lưu file word vào thư mục trên máy tính là cách đảm bảo dữ liệu không bị mất khi tắt máy. Có nhiều phương pháp thuận tiện để lưu file word như sử dụng lệnh có sẵn hoặc sử dụng phím tắt nhanh chóng. Trong bài viết này, chúng tôi sẽ chia sẻ với bạn thông tin chi tiết về các cách đơn giản nhất để lưu file word. Hãy tham khảo các hướng dẫn sau đây.
Lợi ích khi lưu file trong Word
Khi thực hiện cách để lưu file word, bạn đảm bảo an toàn cho dữ liệu của mình. Nếu máy tính gặp sự cố hoặc bạn tắt máy mà không lưu lại, bạn có thể mất hết công việc đã làm. Lưu file định kỳ giúp đảm bảo rằng dữ liệu của bạn không bị mất đi.Biết cách lưu file Word vào thư mục trên máy tính giúp bạn dễ dàng truy cập và chỉnh sửa lại nó sau này. Bạn có thể mở file trên bất kỳ máy tính nào có cài đặt Word và tiếp tục làm việc từ nơi bạn đã dừng lại. Ngoài ra, bạn cũng có thể chia sẻ file Word cho người khác một cách thuận tiện, cho phép họ xem và chỉnh sửa nội dung.
Word cung cấp cả công cụ tìm kiếm và sắp xếp, giúp bạn tìm kiếm và sắp xếp các phần của văn bản một cách nhanh chóng. Khi lưu file, bạn có thể tận dụng các tính năng này để tìm kiếm, chỉnh sửa và tổ chức dữ liệu hiệu quả.
Việc lưu file Word cho phép bạn tạo bản sao lưu của công việc của mình. Điều này rất hữu ích khi bạn muốn lưu trữ phiên bản trước đó hoặc khôi phục lại dữ liệu sau khi đã chỉnh sửa. Bạn có thể lưu file với tên khác hoặc sử dụng tính năng "Lưu dưới dạng" để tạo bản sao lưu.
Hướng dẫn cách lưu file Word cực đơn giản
Cách lưu file word vào thư mục máy tính thật dễ dàng và đơn giản. Bạn chỉ cần biết cách thực hiện và làm theo một số bước nhất định. Điều này giúp tiết kiệm thời gian và công sức của bạn. Ngoài ra, bạn có thể lưu văn bản theo nhiều định dạng khác nhau bao gồm DOC, DOCX, PDF và hơn thế nữa. Bạn cũng có thể tùy chỉnh các thiết lập lưu trữ theo nhu cầu của mình bằng cách sử dụng các tùy chọn như lưu file theo định dạng trước đó, cài đặt mật khẩu bảo vệ và nén file để tiết kiệm không gian lưu trữ.Cách lưu file Word nhanh bằng lệnh Save
Bước 1: Tren file Word đang soạn thảo văn bản, nhấp vào biểu tượng "Lưu" ở góc trên bên trái.Chọn biểu tượng Lưu trong Word. Bước 2: Một danh sách các tùy chọn về vị trí lưu file sẽ xuất hiện. Nhấp vào "Duyệt" để thực hiện cách lưu file word vào thư mục.
Trong danh sách đó:
"Recent Documents": Mở văn bản mới nhất mà bạn đã sử dụng gần đây.
"OneDrive": Mở văn bản trên OneDrive.
"This PC": Mở văn bản trong một thư mục hiển thị trong Word.
"Add a Place": Mở văn bản từ một vị trí lưu trữ khác mà bạn đã chọn.
"Browse": Mở thư mục trên máy tính.
Lưu ý: Nếu bạn đang sử dụng Word 2010, 2007, hoặc 2003, bạn có thể bỏ qua bước này và tiến đến bước 3 trực tiếp
Bước 3: Trong hộp thoại hiển thị, hãy chọn thư mục để lưu file và đặt tên cho file Word trong phần "Tên file".
Đặt tên cho file wordBước 4: Chọn kiểu thư mục mà bạn muốn lưu file ở phần "Lưu dưới dạng". Tại bước này, bạn có thể lưu file Word vào một thư mục hoặc lưu nó dưới dạng khác như PDF, Trang web,...
Bước 5: Nhấn "Save" để lưu file Word thành công.
Nhấp vào nút "Save" để hoàn thành.
Hướng dẫn lưu file văn bản trong Word bằng Save As
Bước 1: Trên tài liệu Word đang được soạn thảo, nhấp vào tab "File" để tiến hành lưu tệp Word vào thư mục trên máy tính của bạn.Bước 2: Chọn mục "Save As".
Lựa chọn Save AsBước 3: Danh sách các lựa chọn về nơi lưu tập tin sẽ xuất hiện. Nhấp vào "Browse".
Trong danh sách này, bạn có thể thấy cách lưu tập tin word vào các thư mục khác nhau:
"Recent Documents": Mở văn bản mới nhất mà bạn đã sử dụng gần đây.
"OneDrive": Mở văn bản trên OneDrive.
"This PC": Mở văn bản trong một thư mục hiển thị trong Word.
"Add a Place": Mở văn bản từ một vị trí lưu trữ khác mà bạn đã chọn.
"Browse": Mở thư mục trên máy tính.
Lưu ý: Nếu bạn đang sử dụng Word 2010, 2007, hoặc 2003, bạn có thể bỏ qua bước này và chuyển đến bước 3 một cách trực tiếp.
Bước 4: Trong hộp thoại hiển thị, chọn vị trí để lưu tệp và đặt tên cho file Word ở phần "Tên tệp".
Nhập tên cho tập tin của bạnBước 5: Chọn loại thư mục mà bạn muốn lưu tập tin trong phần "Lưu dưới dạng". Cuối cùng, nhấn "OK" để lưu tập tin Word.Cách lưu file Word bằng phím tắt thuận tiện
Bước 1: Trên file Word đang soạn thảo văn bản, nhấn tổ hợp phím Ctrl + S. Phương pháp này rất tiện lợi và được nhiều người sử dụng để lưu file Word.Bước 2: Sau đó, một danh sách các tùy chọn về vị trí lưu file sẽ hiển thị. Bạn hãy nhấp vào "Browse".
Trong danh sách đó:
"Recent Documents": Mở văn bản mới nhất mà bạn đã sử dụng gần đây.
"OneDrive": Mở văn bản trên OneDrive.
"This PC": Mở văn bản trong một thư mục hiển thị trong Word.
"Add a Place": Mở văn bản từ một vị trí lưu trữ khác mà bạn đã chọn.
"Browse": Mở thư mục trên máy tính.
Lưu ý: Nếu bạn đang sử dụng Word 2010, 2007, hoặc 2003, bạn có thể bỏ qua bước này và tiến đến bước 3 trực tiếp
Bước 3: Một hộp thoại mới sẽ xuất hiện. Bạn hãy chọn vị trí lưu file và đặt tên cho file Word ở phần "File name".
Bước 4: Hãy chọn kiểu thư mục để lưu file trong phần "Kiểu lưu file". Cách lưu file word nhanh chống bằng phím tắt cũng giúp bạn lưu văn bản vào thư mục với nhiều định dạng khác nhau.
Bước 5: Nhấn "OK" để lưu file Word.
Hướng dẫn cách mở file Word đã lưu
Mở tệp Word đã được lưu sẵn giúp bạn tiếp tục công việc từ điểm dừng trước đó. Bất kể bạn đã tắt máy tính, khởi động lại hoặc làm việc trên thiết bị khác, bạn vẫn có thể mở tệp và tiếp tục soạn thảo hoặc làm việc với nó.Cách mở file Word đã lưu bằng lệnh có sẵn
Bước 1: Mở tệp Word mới và chọn tab "File". Sau đó, chọn mục "Mở".Bước 2: Tìm file Word trong danh sách được hiển thị bên phải. Bạn có thể dùng thanh cuộn hoặc tìm kiếm nâng cao theo tên file Word đã lưu.
Tìm theo tên fileBước 3: Tương tự với cách lưu file word, nếu sử dụng tìm kiếm nâng cao, hãy chọn "Browse" .Bước 4: Trong hộp thoại xuất hiện, tìm kiếm tên file muốn tìm bằng cách nhập nó vào ô "Search".
Nhấn vào Search để bắt đầu tìm kiếm.
Bước 5: Bấm vào file Word đã tìm được và nhấn "Open" để mở file.
Mở file Word đã lưu nhanh với phím tắt
Tác Vụ: Cần nếu bước 1Nếu bạn muốn lưu file word vào thư mục, hãy sử dụng tổ hợp phím tắt Crtl + S trên máy tính. Để mở một file Word đã được lưu trữ, vui lòng nhấn tổ hợp phím Ctrl + O.
Dùng tổ hợp Ctrl + OBước 2: Chọn mục "Open" và thực hiện tìm kiếm file Word trong danh sách hiển thị bên phải.Bước 3: Bạn cũng có thể thực hiện tìm kiếm nâng cao theo tên file Word đã lưu bằng cách chọn "Browse".
Bước 4: Trong hộp thoại hiện ra, vui lòng nhập tên file mà bạn muốn tìm vào ô "Tìm kiếm". Tên file này rất quan trọng để lưu trữ tài liệu word và để truy cập vào tệp word mà bạn đã lưu trên máy tính.
Bước 5: Nhấp vào file Word đã tìm được và nhấn "Open" để mở file
Lưu file word vào thư mục trên máy tính là một bước quan trọng để bảo vệ công việc và dữ liệu của bạn. Việc lưu file giúp bạn có thể quản lý dữ liệu của mình một cách hiệu quả hơn. Ví dụ, bạn cần chọn vị trí lưu file, đặt tên cho file và chọn kiểu thư mục phù hợp. Nhờ vậy, bạn có thể lưu trữ và truy cập nội dung văn bản một cách dễ dàng. Nếu bạn còn câu hỏi về cách lưu file word, vui lòng để lại bình luận phía dưới để chúng tôi có thể hỗ trợ bạn!