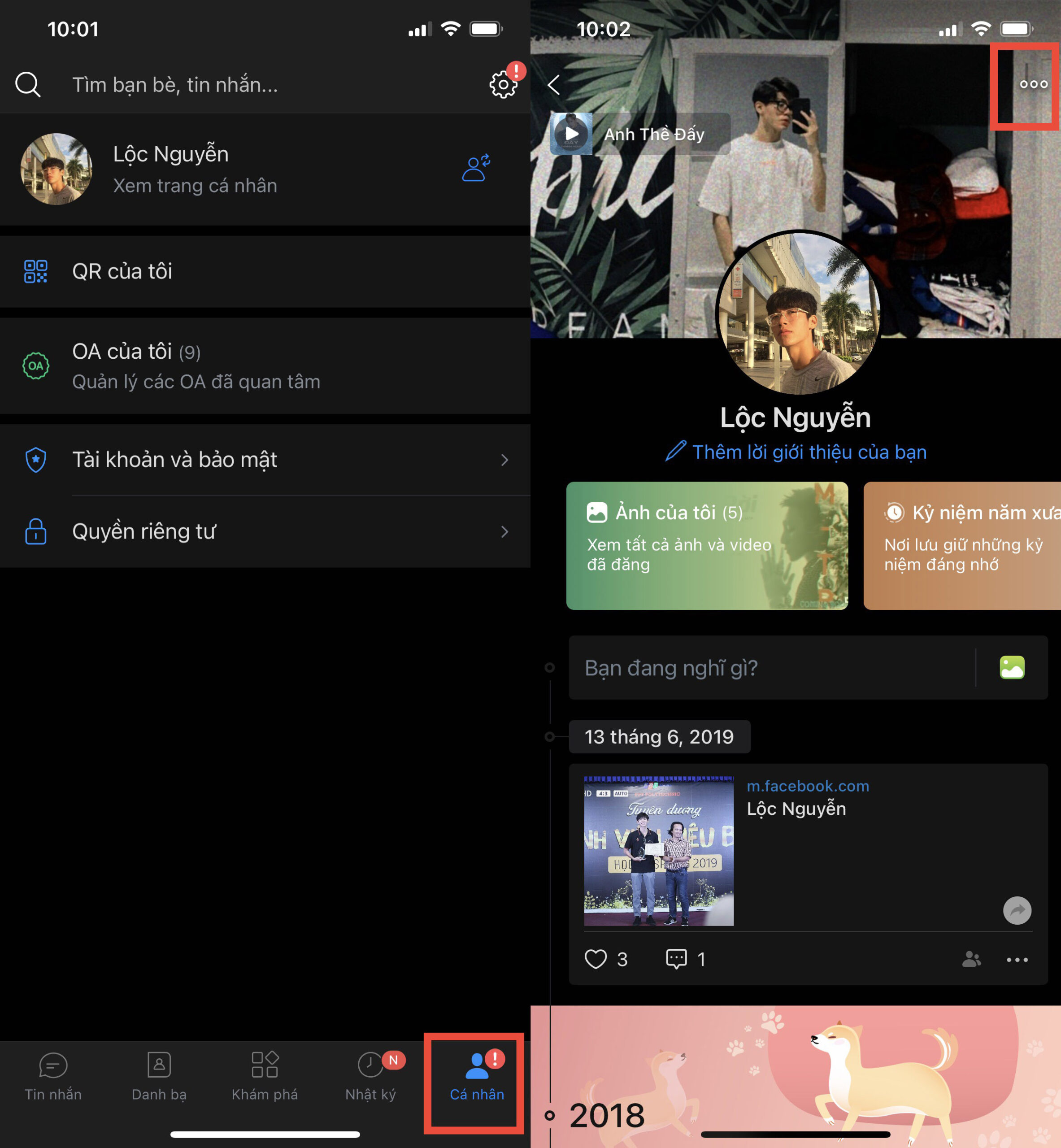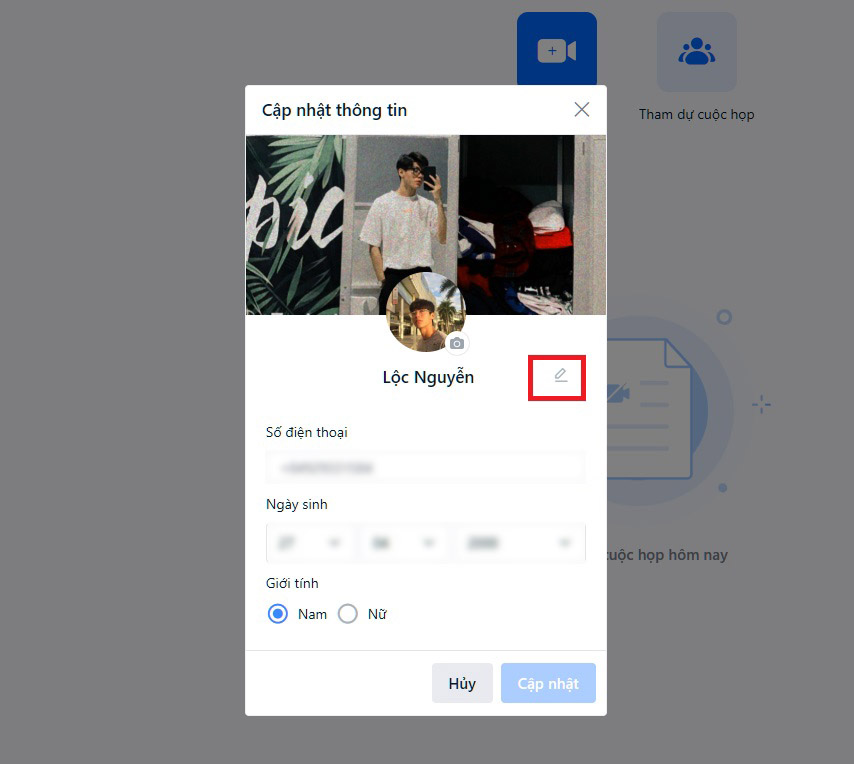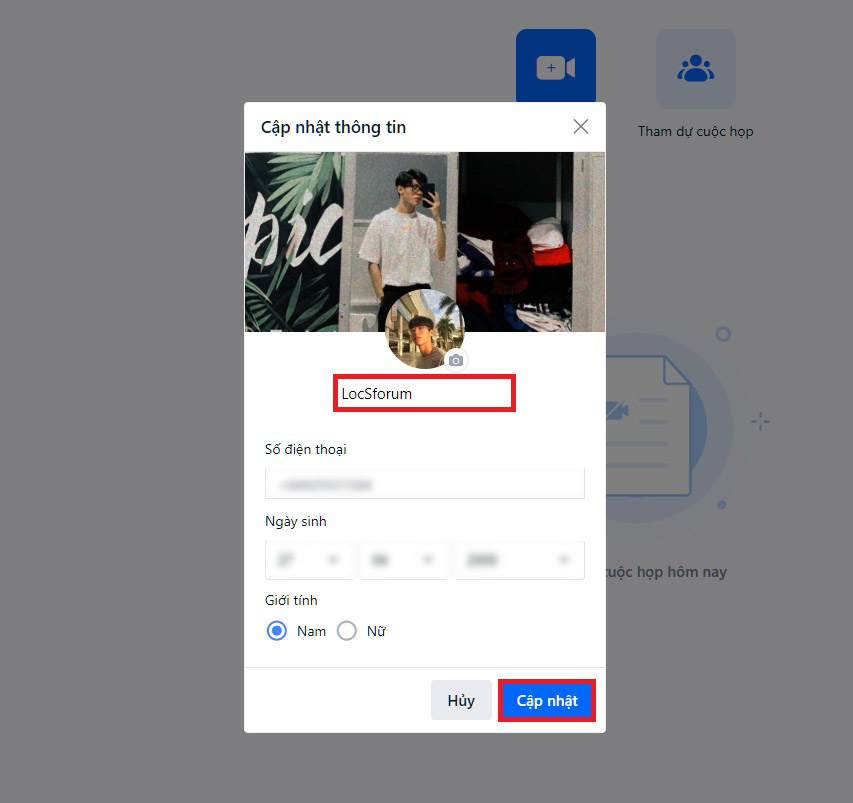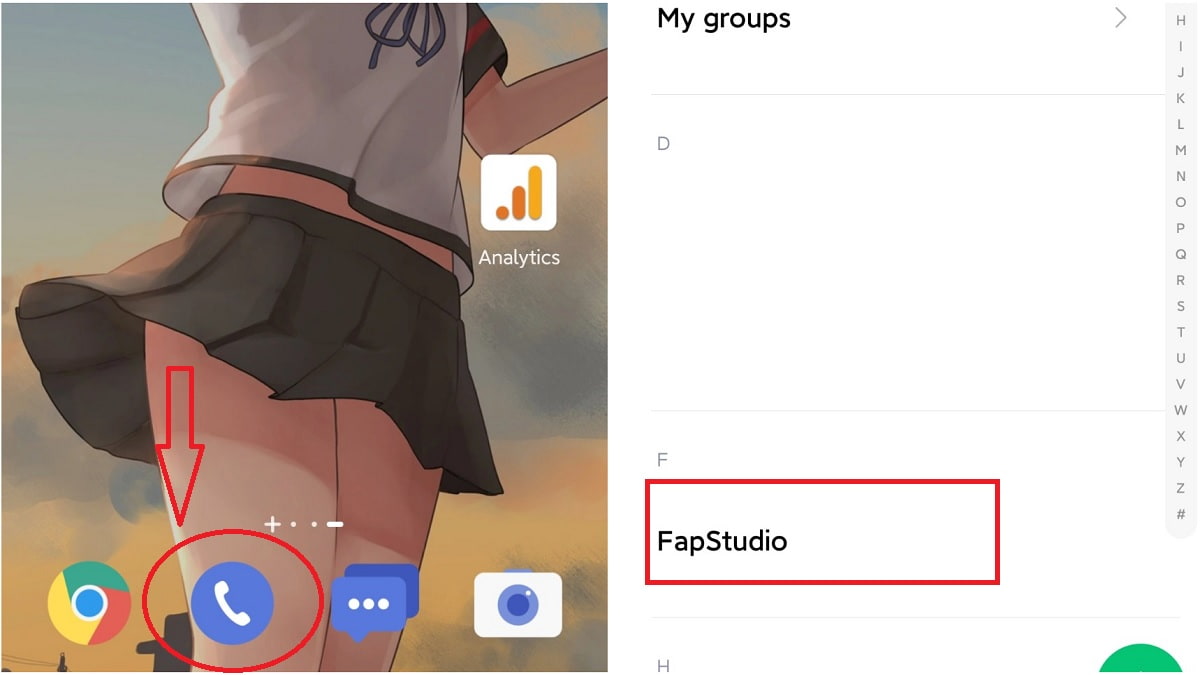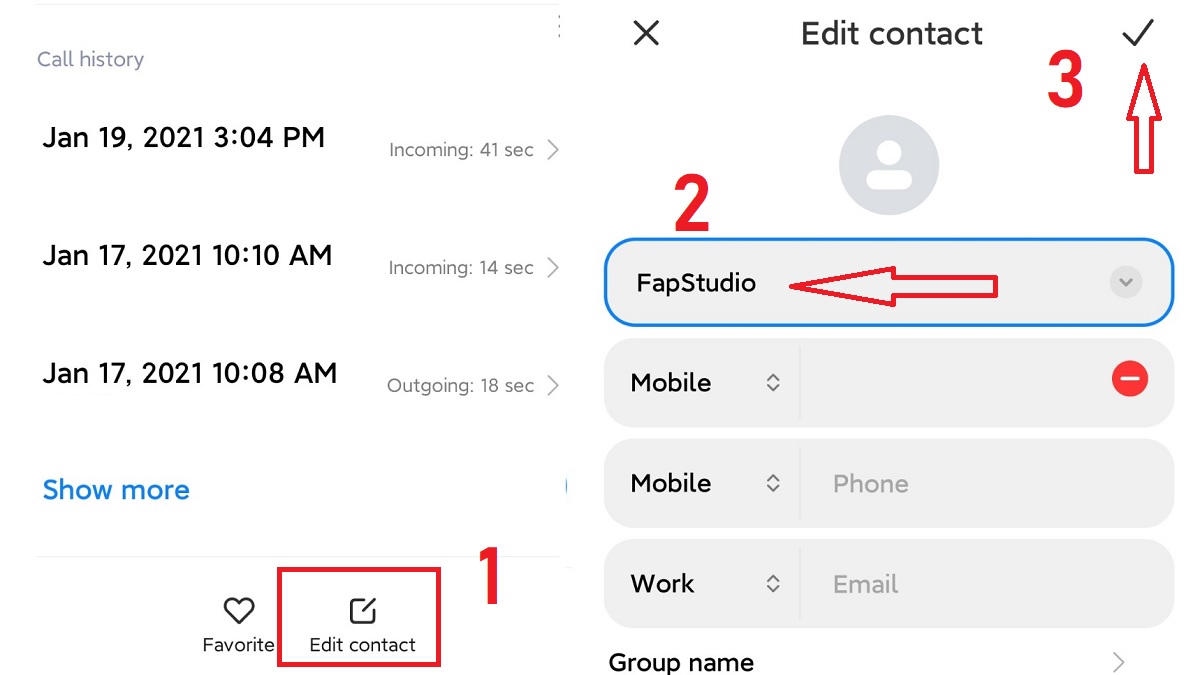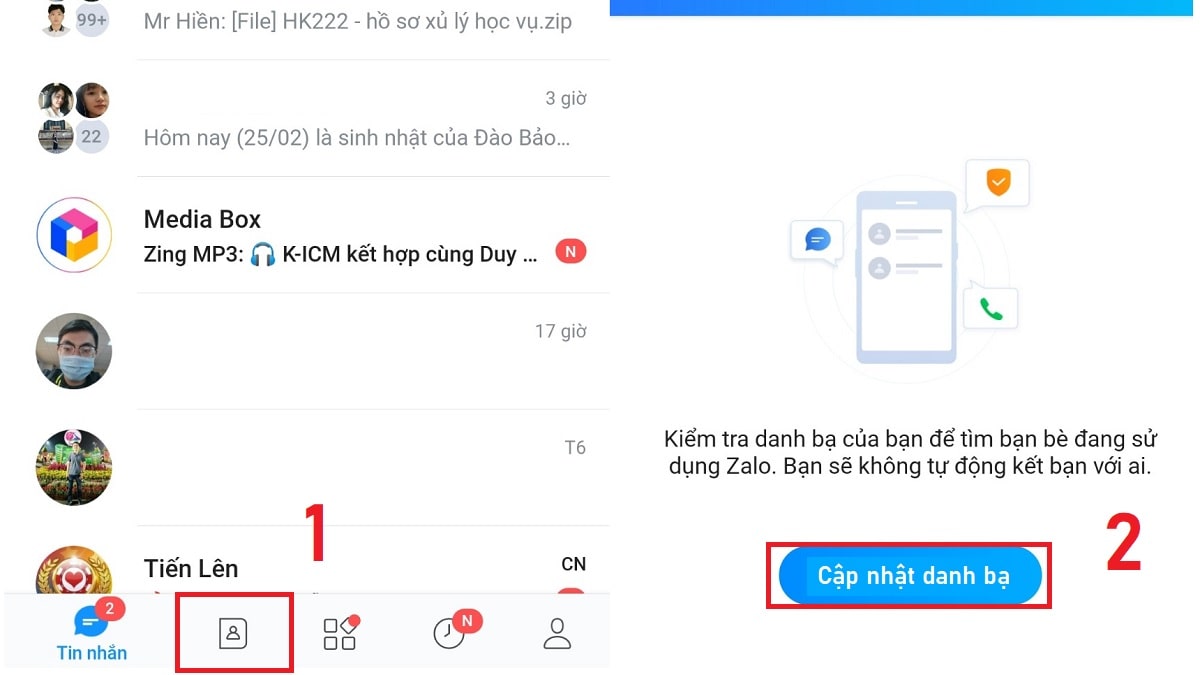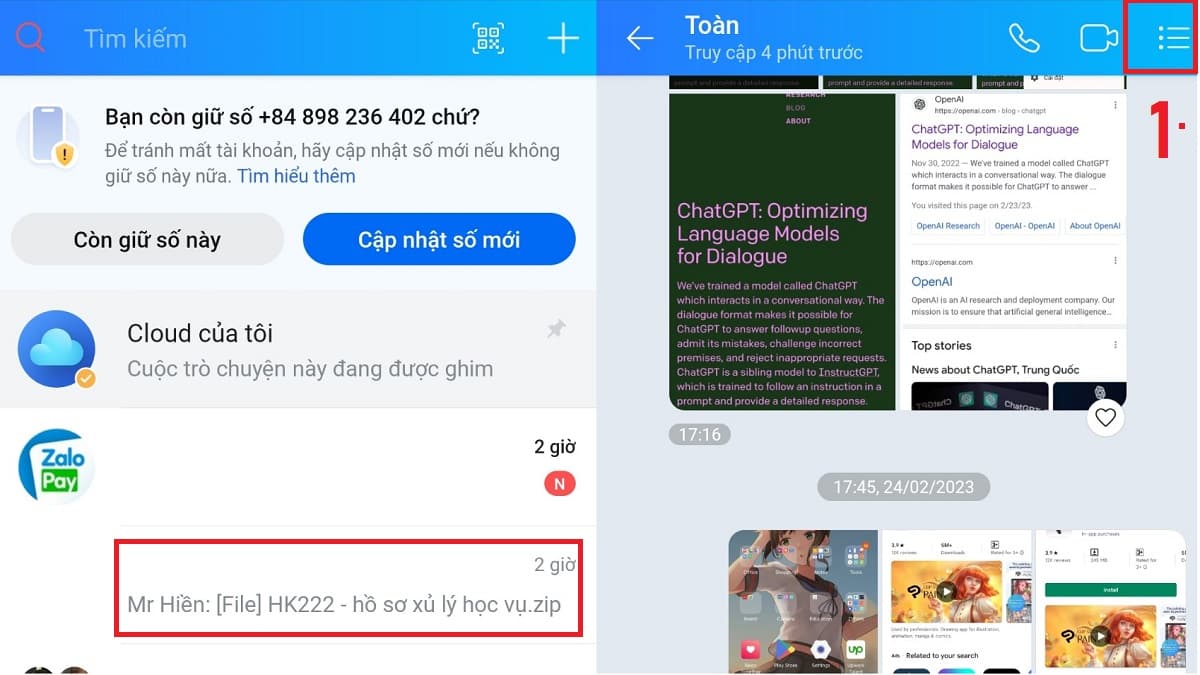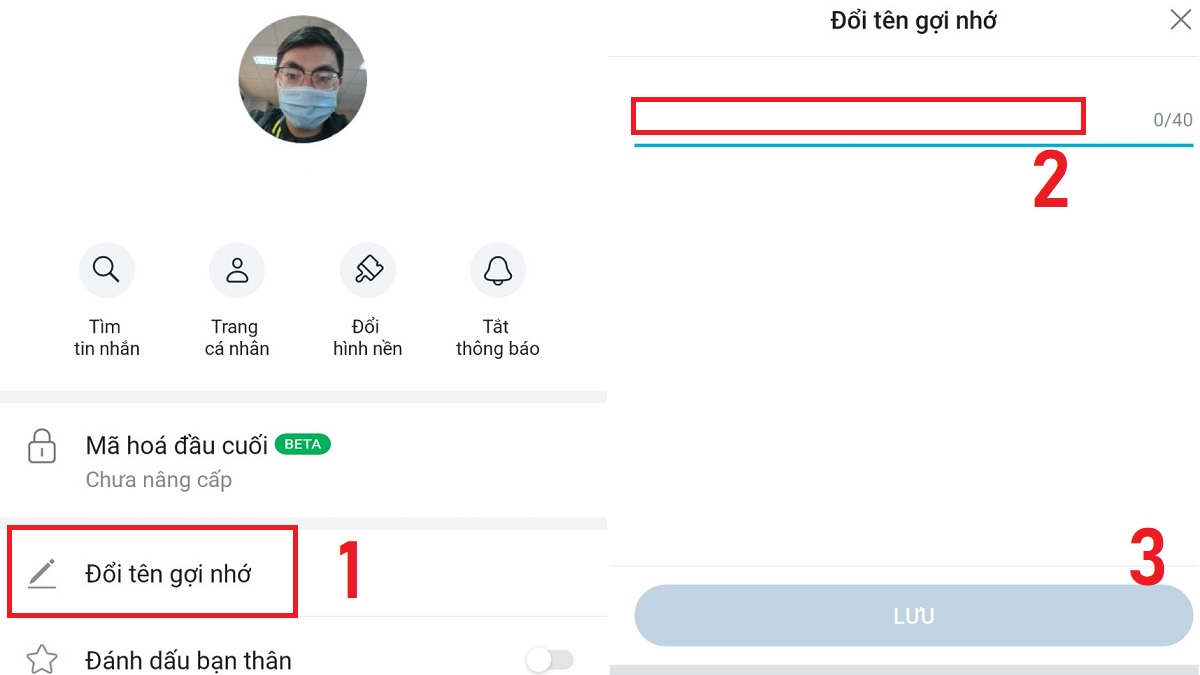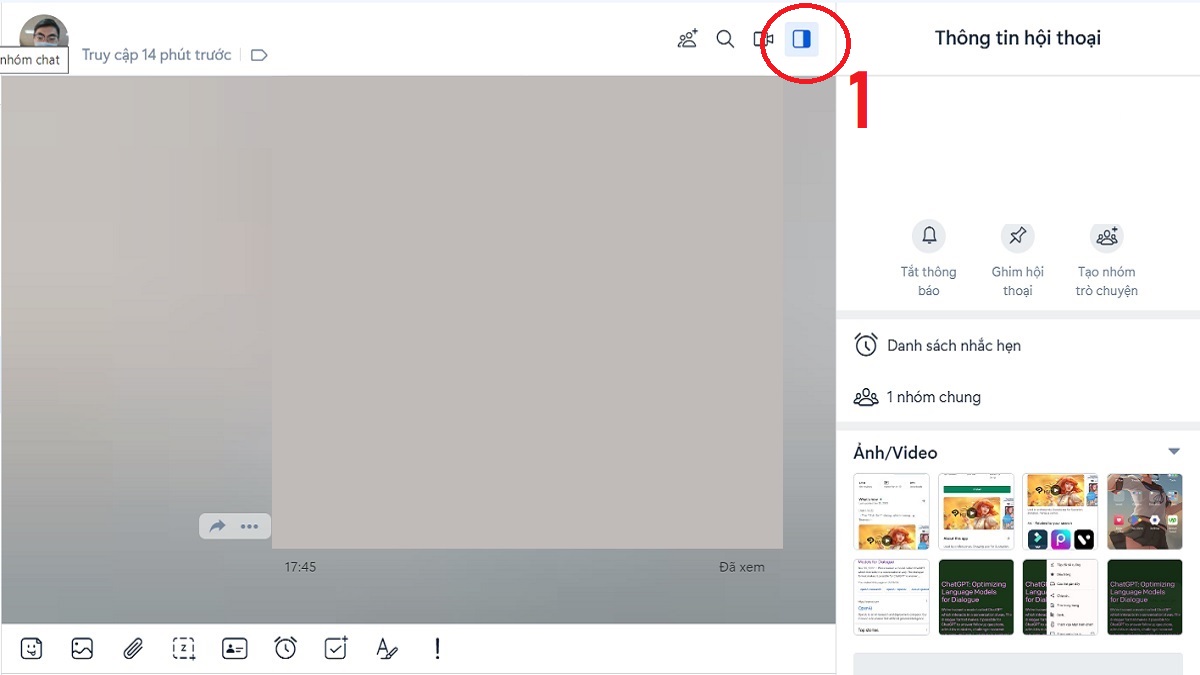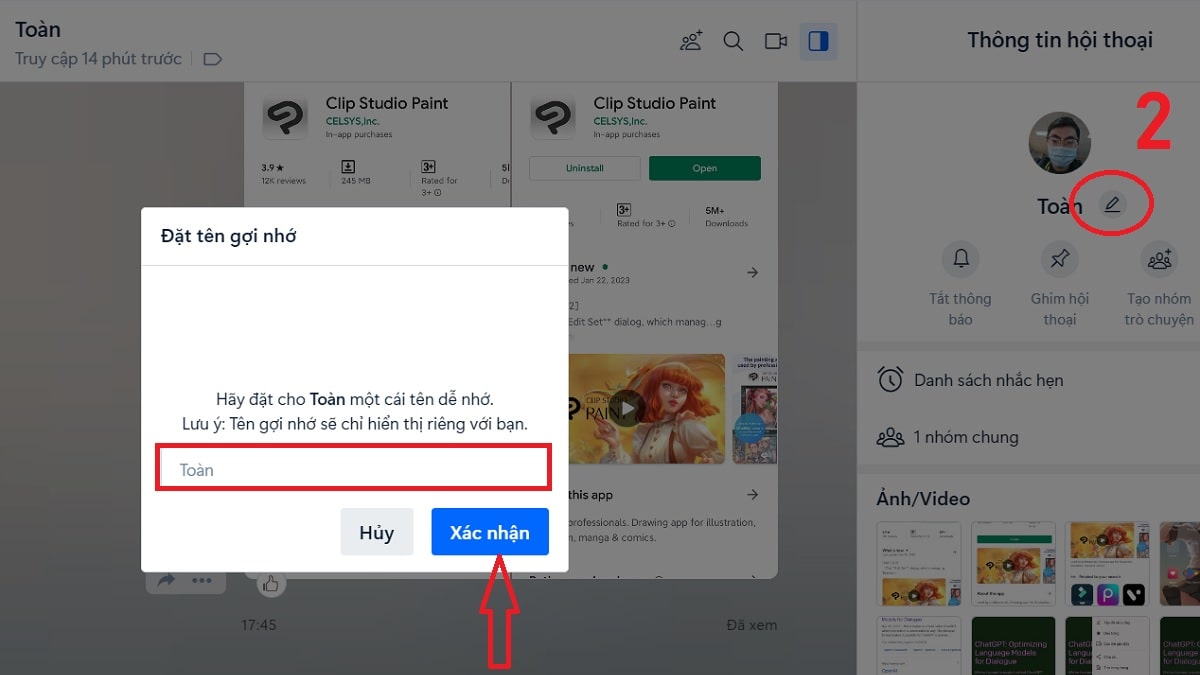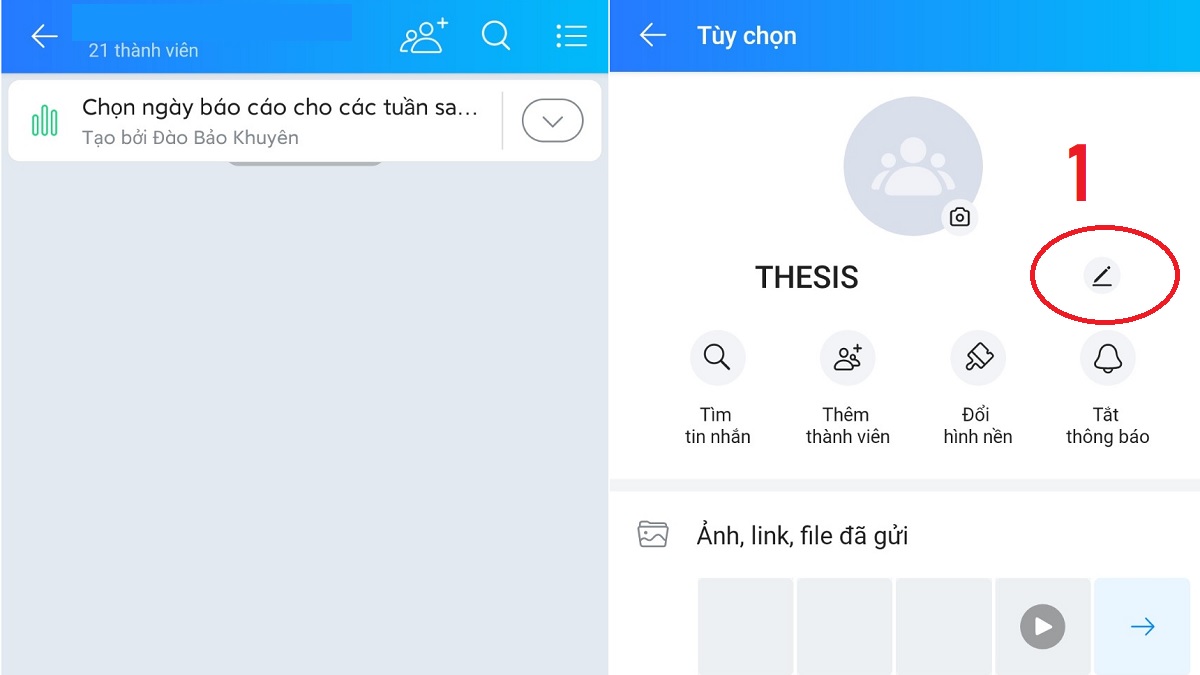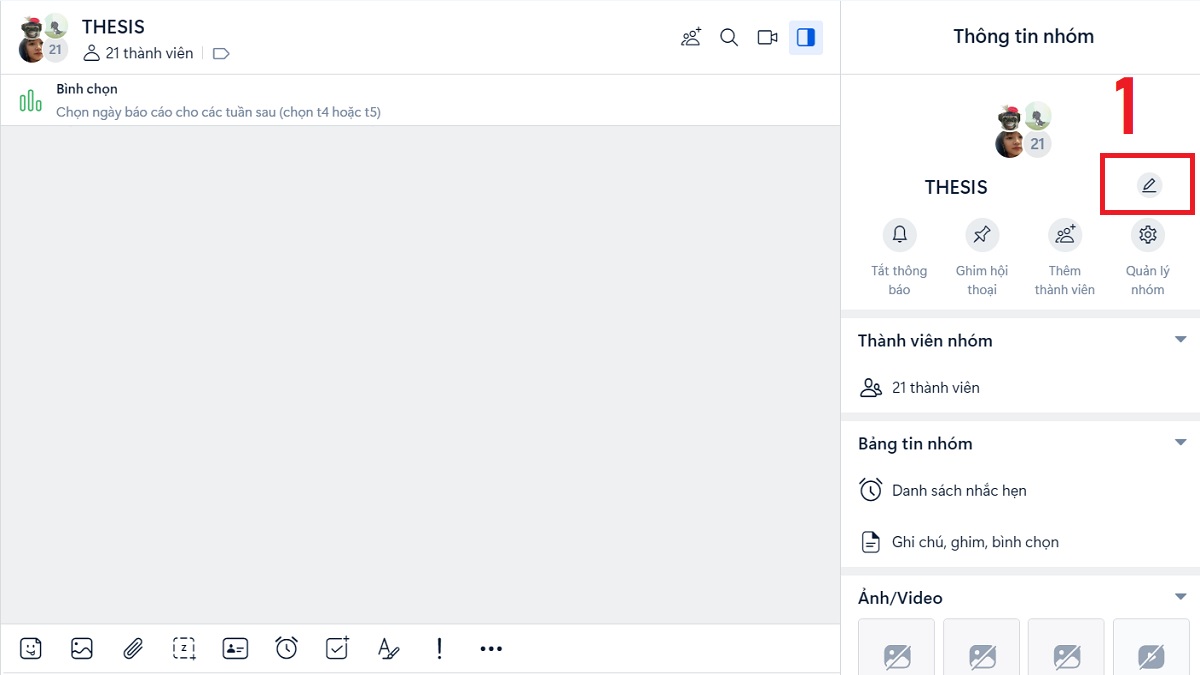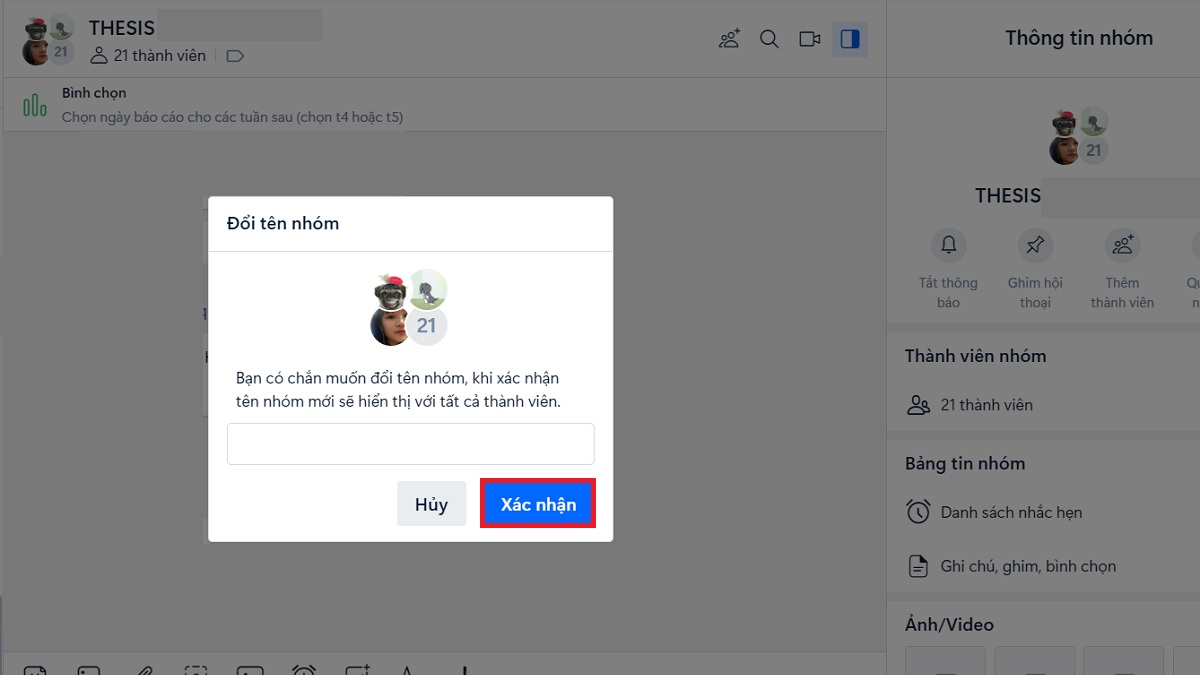Bạn muốn thay đổi tên tài khoản Zalo nhưng không biết cách làm? Vậy hôm nay, Chúng tôi.vn sẽ chỉ bạn cách thay đổi tên Zalo trên điện thoại, máy tính hoặc laptop trong thời gian ngắn. Hãy đọc ngay nhé!
Zalo Pay là gì? Hướng dẫn đăng ký, chuyển tiền và rút tiền từ ZaloPay.
Tại sao nên đổi tên Zalo của mình?
Bạn sẽ cần đổi tên Zalo của mình là vì:
Phù hợp hơn với công việc của bạn.
Sáng tạo ra những cái tên hay hơn đi kèm với những ký tự đặc biệt hay chữ viết tắt.
Giúp mọi người dễ dàng tìm kiếm tên tài khoản Zalo của bạn.
Đổi tên theo đúng họ tên thật của bạn để giúp bảo vệ tài khoản.
Cách đổi tên zalo tài khoản của mình
Việc thay đổi tên Zalo có thể được thực hiện trên điện thoại hoặc máy tính. Khi tiến hành đổi tên, để thực hiện nhanh chóng và chính xác, bạn nên tham khảo các hướng dẫn dưới đây.
Cách đổi tên Zalo trên điện thoại chi tiết
Bước 1: Mở ứng dụng Zalo trên iPhone Xs Max và chọn mục Cá nhân ở góc dưới màn hình >> Nhấn vào biểu tượng ba chấm như hình dưới đây.
Bước 2: Chọn mục Thông tin và đổi tên tài khoản bằng cách điền vào mục Username >> Nhấn Đổi thông tin.
Cách đổi tên Zalo trên máy tính chi tiết
Hãy tải ứng dụng Zalo lên máy tính của bạn tại đây.
Bước 1: Đăng nhập vào ứng dụng Zalo PC hoặc Zalo Web trên máy tính hoặc laptop của bạn >> Bấm vào biểu tượng Avatar nằm ở góc trên cùng bên trái màn hình >> Chọn mục Tài khoản.
Bước 2: Nhấn vào biểu tượng cây bút kế bên tên tài khoản của bạn để chỉnh sửa thông tin.
Bước 3: Đổi tên tài khoản Zalo và nhấn Cập nhật.
Cách đổi tên Zalo bạn bè
Nếu bạn muốn thay đổi tên của bạn bè trên Zalo, có một số cách bạn có thể làm. Bạn có thể thay đổi tên từ danh bạ trên thiết bị của mình, sau đó đồng bộ hóa thông tin với ứng dụng Zalo. Bạn cũng có thể thay đổi tên gợi nhớ và tên hiển thị của bạn bè. Dưới đây là các hướng dẫn chi tiết để bạn thực hiện điều này.
Đổi tên đồng bộ hóa Zalo với danh bạ
Bước 1: Vào “danh bạ” trên điện thoại của bạn và tìm đến số điện thoại bạn bè muốn đổi tên.
Đi đến danh bạ trên điện thoại
Bước 2: Đặt tên mới cho liên lạc của bạn bè và chọn Lưu.
Đổi tên cho bạn bè trong danh bạ và chọn vào Lưu.
Bước 3: Trên điện thoại của bạn, hãy mở Zalo và chọn Danh bạ, sau đó nhấn vào "cập nhật danh bạ". Sau khi bạn hoàn thành bước này, hãy quay lại Zalo và kiểm tra xem tên của bạn bè đã được cập nhật chưa.
Chọn tính năng Cập nhật danh bạ trong Zalo để cập nhật tên bạn bè.
Đổi tên gợi nhớ của bạn bè trên điện thoại
Nếu không muốn đổi tên bạn bè từ danh bạ, bạn có thể đổi tên gợi nhớ theo cách sau:
Bước 1: Mở Zalo và tìm đến đoạn hội thoại với bạn bè bạn muốn đổi tên > nhấp vào biểu tượng (1).
Mở mục chat của bạn bè
Bước 2: Chọn “đổi tên gợi nhớ” và đặt tên mới cho bạn bè, sau đó chọn Lưu là xong.
Đặt tên mới cho bạn bè trên Zalo và lưu lại
Cách đổi tên zalo của bạn bè trên máy tính
Nếu muốn đổi tên zalo của bạn bè bất kỳ, hãy làm theo hướng dẫn sau:
Bước 1: Khởi động Zalo trên máy tính và vào cuộc trò chuyện với bạn bè mà bạn muốn thay đổi tên > nhấp chuột vào biểu tượng (1).
Nhấp chuột vào biểu tượng (1) trên Zalo máy tính
Bước 2: Nhấp chuột vào biểu tượng "cây bút" (2) > đặt tên mới cho bạn bè và chọn "xác nhận". Như vậy là bạn đã thay đổi tên mới cho bạn bè trên Zalo máy tính.
Thay đổi tên hiển thị của bạn bè trên Zalo và lưu lại.
Cách đổi tên Zalo nhóm
Cách đổi tên nhóm Zalo cũng tương tự như cách bạn đổi tên gợi nhớ của bạn bè.
Trên điện thoại:
Bước 1: Mở Zalo và truy cập vào nhóm mà bạn muốn đổi tên > Nhấp vào biểu tượng “cây bút” (1).
Đi đến nhóm chat bạn muốn đổi tên hiển thị
Bước 2: Đặt tên mới cho nhóm của bạn và chọn Lưu là xong.
Thay đổi tên mới cho nhóm Zalo và chọn lưu để cập nhật
Trên máy tính:
Bước 1: Đầu tiên, hãy truy cập vào nhóm Zalo mà bạn muốn đặt tên mới > tiếp theo, nhấp vào biểu tượng (1).
Sau đó, nhấp vào biểu tượng "cây bút" trong mục chat Zalo.
Bước 2: Thay đổi tên cho nhóm và nhấn vào “xác nhận” là hoàn thành việc đổi tên.
Đặt tên mới cho nhóm
Dưới đây là hướng dẫn cách thay đổi tên Zalo trên điện thoại và máy tính một cách dễ dàng chỉ thông qua vài bước đơn giản. Chúc bạn thực hiện thành công và nếu có bất kỳ câu hỏi nào, hãy để lại bình luận phía dưới nhé!