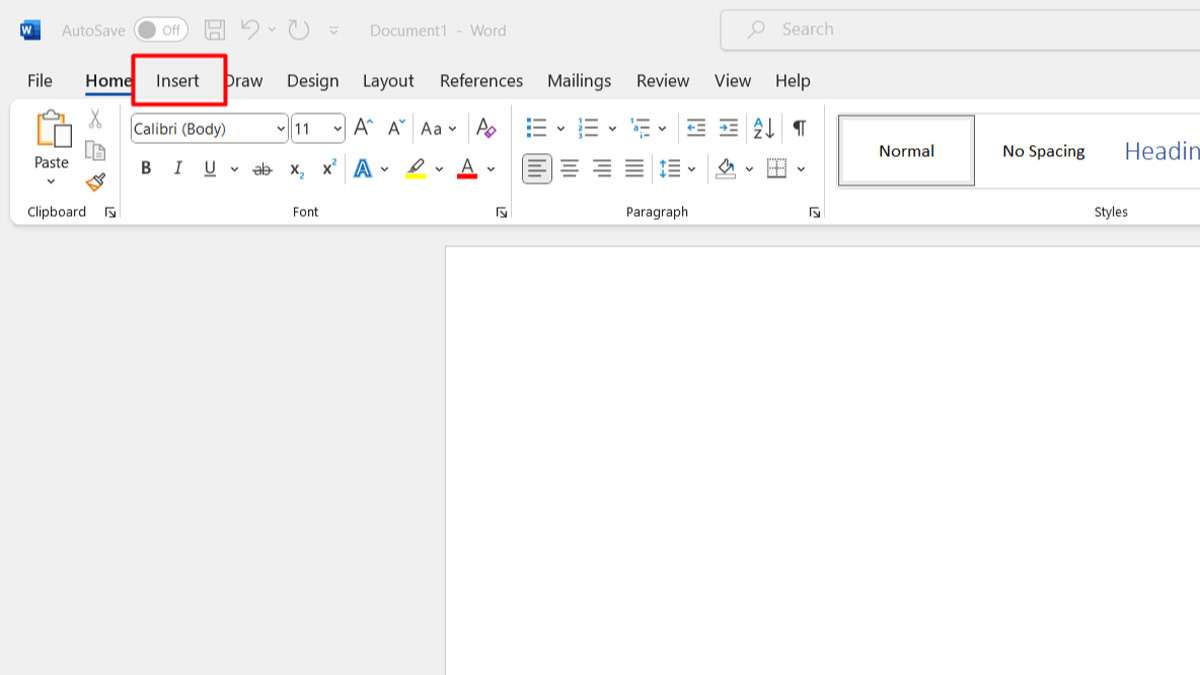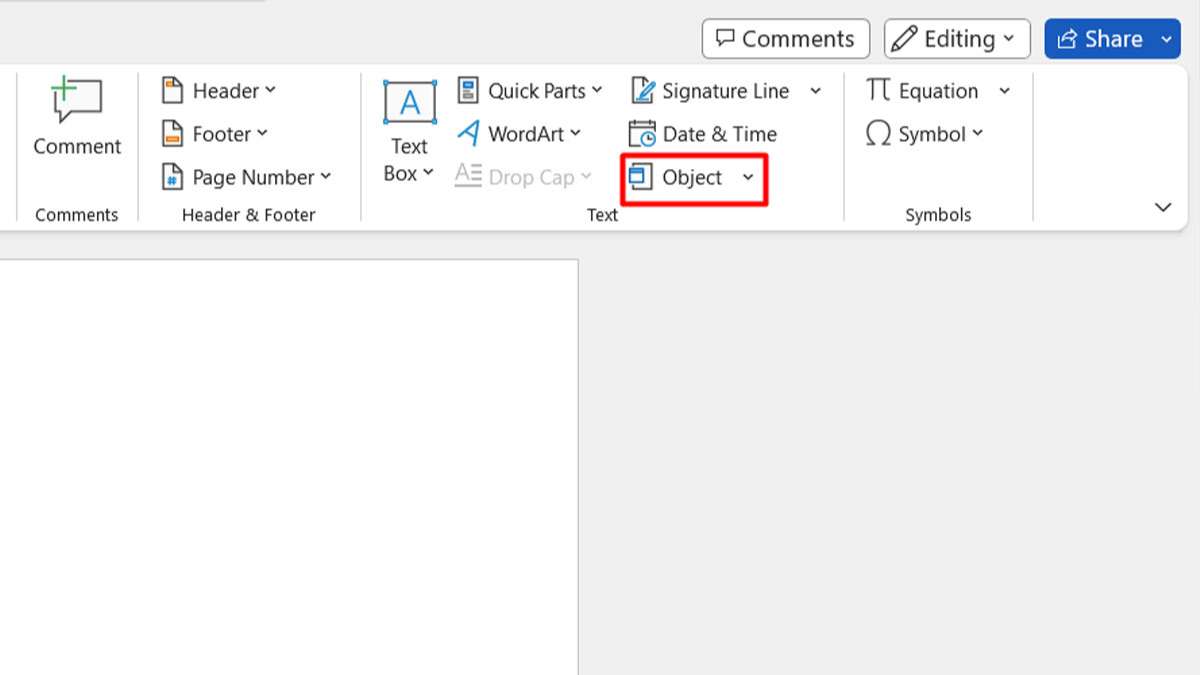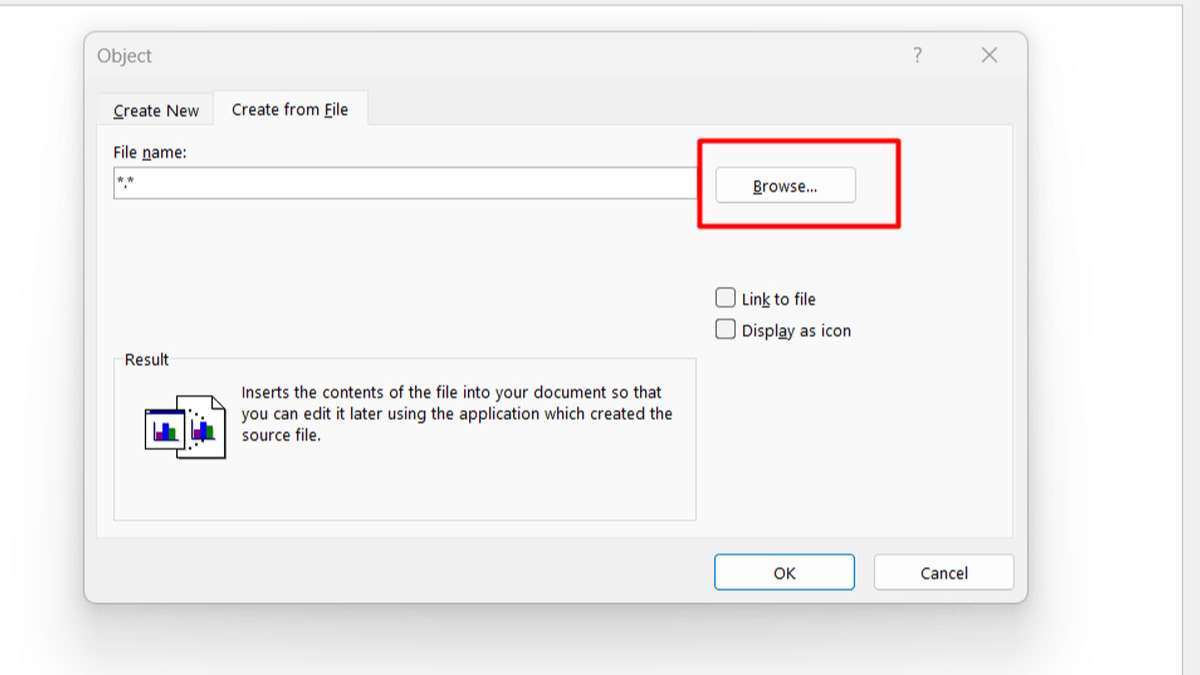Cách chèn file PDF vào Word một cách đơn giản và hiệu quả

Hướng dẫn cách chèn file PDF vào Word một cách dễ dàng và nhanh chóng, bao gồm chèn dưới dạng biểu tượng, hình ảnh, nội dung và link liên kết
Cách chèn file PDF vào Word dạng biểu tượng bằng công cụ Object
Hướng dẫn: Chèn file PDF vào Word bằng công cụ ObjectĐể thực hiện việc chèn file PDF vào Word dưới dạng biểu tượng, bạn có thể làm theo các bước đơn giản sau đây:
Bước 1: Đầu tiên, hãy mở tài liệu Word mà bạn muốn chèn tệp PDF vào. Sau đó, di chuyển con trỏ văn bản đến vị trí mà bạn muốn tệp PDF xuất hiện trong tài liệu.
Mở tài liệu Word để chèn tệp PDF và chọn Insert
Bước 2: Tiếp theo, hãy nhấp vào tab "Insert" trên thanh menu của Word. Sau đó, chọn "Object" từ danh sách các tùy chọn xuất hiện.
Để tiếp tục thao tác, hãy chọn Object.Bước 3: Mở cửa sổ "Object" và chọn tab "Create from File". Sau đó, nhấp vào nút "Browse" để tìm đến vị trí lưu trữ tệp PDF mà bạn muốn chèn vào Word.
Bước 4: Bạn hãy chọn tệp PDF và bấm vào nút "OK". Lúc này, tệp PDF sẽ tự động xuất hiện trong tài liệu Word ở vị trí mà bạn đã chọn trước đó.
Chọn Browse và nhấn OK để hoàn thành việc này. Với hướng dẫn cách chèn file PDF vào trong Word, bạn có thể tận dụng được lợi ích của cả hai định dạng tài liệu. PDF giữ nguyên tính bảo mật và cấu trúc, trong khi Word cho phép bạn linh hoạt chỉnh sửa và định dạng văn bản. Chúng tôi hi vọng bạn sẽ thực hiện việc chèn tệp PDF vào tài liệu Word hiệu quả và tiện lợi.
Cách chèn file PDF vào Word dưới dạng hình ảnh
Cách chèn tài liệu PDF vào tài liệu Word dưới dạng hình ảnhBước 1: Sử dụng một công cụ chuyển đổi tệp PDF sang định dạng hình ảnh như PDF Convert.
Bước 2: Nếu tệp PDF chỉ có một trang, hãy sử dụng Windows Snipping hoặc SnagIt để chụp lại ảnh từ PDF.
Bước 3: Chuyển đổi tập tin ảnh đã chụp từ PDF sang định dạng JPG.
Bước 4: Mở tài liệu Word và đặt con trỏ chuột vào vị trí cần chèn file PDF dưới dạng ảnh.
Bước 5: Nhấp vào tab "Chèn" trên thanh công cụ của Word.
Bước 6: Nhấp vào "Picture" để mở hộp thoại "Insert Picture".
Bước 7: Tìm đến file JPG đã lưu trước đó và chọn file.
Bước 8: Nhấn "Insert" để chèn ảnh vào tài liệu Word.
Để chèn file PDF vào Word dưới dạng ảnh, bạn có thể làm theo hướng dẫn sau đây. Phương pháp này không cho phép chỉnh sửa thông tin trong file PDF, nhưng giữ được định dạng và đồ họa của nó trong tài liệu Word. Điều này góp phần tiết kiệm thời gian khi sao chép toàn bộ nội dung mà không cần copy từng trang riêng biệt.
Hướng dẫn chèn nội dung file PDF vào Word
Phương pháp này rất đơn giản và dễ thực hiện. Tuy nhiên, hạn chế của nó là không thể sao chép định dạng văn bản và đồ họa từ tệp PDF gốc vào tài liệu Word. Hãy tham khảo các bước sau để chèn file PDF vào Word:Bước 1: Mở tệp PDF bằng trình đọc PDF của bạn.
Bước 2: Sử dụng công cụ "Select Tool" bằng cách nhấn chuột phải trên tài liệu PDF và chọn "Select Tool".
Bước 3: Bôi đen vùng văn bản mà bạn muốn sao chép trong tài liệu PDF.
Bước 4: Nhấn chuột phải và chọn "Copy" để sao chép văn bản đã chọn.
Bước 5: Mở tài liệu Word và đặt con trỏ vào vị trí muốn dán văn bản.
Bước 6: Nhấp chuột phải và chọn "Dán" để chèn nội dung từ tài liệu PDF vào tài liệu Word.
Vậy là bạn đã thực hiện việc sao chép và chèn nội dung từ tài liệu PDF vào tài liệu Word. Tuy nhiên, trong quy trình này, bạn sẽ không thể sao chép được các định dạng và hình ảnh từ file PDF gốc, chỉ có văn bản đơn thuần. Nếu bạn muốn giữ nguyên định dạng và hình ảnh, hãy xem cách chèn PDF vào Word dưới dạng hình ảnh.
Cách chèn file PDF vào Word dạng link liên kết
Có hai cách khác nhau để chèn liên kết tới tệp PDF vào tài liệu Word:Cách 1: Tự động hiển thị nội dung trang đầu tiên của PDF trên Word.
Cách 2: Sử dụng biểu tượng để hiển thị tệp PDF.
Bằng cách sử dụng biểu tượng, bạn có thể chèn tệp PDF vào Word dưới dạng liên kết để có thể xem toàn bộ nội dung bằng cách nhấp vào biểu tượng hoặc xem trước. Mọi chỉnh sửa, bổ sung hoặc xóa bỏ trên tệp PDF gốc sẽ tự động phản ánh trên tài liệu Word. Điều này đảm bảo tính đồng bộ và hiệu quả khi làm việc với cả hai định dạng. Dưới đây là cách để chèn liên kết tệp PDF vào Word để bạn tham khảo:
Bước 1: Mở tài liệu Word. Sau đó, đặt con trỏ văn bản vào vị trí mà bạn muốn chèn file PDF.
Bước 2: Tiếp tục chọn tab "Insert" trên thanh menu của Word.
Bước 3: Trong nhóm "Text", chọn "Object".
Bước 4: Trong hộp thoại "Object" hiện ra, chọn tab "Create from File".
Bước 5: Nhấp vào nút "Browse" để tìm và chọn tệp PDF mà bạn muốn chèn vào.
Bước 6: Khi đã chọn xong tệp PDF, hãy chọn "Liên kết tới tệp" để tạo liên kết và thực hiện việc chèn file PDF vào Word. Nếu bạn muốn tệp PDF hiển thị dưới dạng biểu tượng thay vì xem trước, hãy đánh dấu vào ô "Hiển thị dưới dạng biểu tượng".
Bước 7: Để thay đổi biểu tượng hiển thị, bạn có thể nhấp chuột vào "Thay Đổi Biểu Tượng". Sau đó, tìm và chọn biểu tượng phù hợp từ danh sách có sẵn hoặc từ tệp khác.
Bước 8: Cuối cùng, nhấp chuột vào "OK" để hoàn tất việc chèn file PDF vào Word.
Tạm kết
Thêm file PDF vào tài liệu Word là một kỹ năng hữu ích để làm cho tài liệu trở nên phong phú và chuyên nghiệp hơn. Bằng cách sử dụng các phương pháp đơn giản và nhanh chóng để chèn file PDF vào Word, bạn có thể mở rộng khả năng sáng tạo và tối ưu hóa công việc văn bản của mình. Đừng quên tiếp tục theo dõi Chúng tôi để cập nhật thêm nhiều mẹo về Word nhé!Xem thêm bài viết chuyên mục: Thủ thuật Word